Las tabletas son útiles para algo más que jugar juegos y ver películas, y una de las herramientas más simples y efectivas que ofrece una tableta Samsung Galaxy Tab es su capacidad de conectarse rápidamente como una segunda pantalla para su PC, a través de, bueno, Second Screen.
¿Por qué debería importarte? Porque una tableta Galaxy Tab liviana es una estupendo pantalla secundaria en un viaje de negocios, y puede deslizarse fácilmente en una mochila. ¡Más pantallas es igual a más productividad!
Conectar una tableta Android genérica a una PC con Windows 10 o Windows 11 generalmente requiere descargar una aplicación de terceros tanto en la tableta como en la PC, como SpaceDesk o Duet Display. Este último software es especialmente útil si posee un iPad, ya que Duet Display extiende su escritorio a la tableta de Apple, ya sea a través de una conexión inalámbrica o por cable.
Sin embargo, la aplicación Second Screen de Samsung está integrada en las PC y tabletas Samsung Galaxy. ¿La única trampa? Necesitará la interfaz de tableta UI 3.1 de Samsung, que se implementó en las tabletas Tab en 2021.
Samsung nos suministró una tableta Galaxy S8+ (en la foto en la parte superior de esta historia) y un teléfono Galaxy S22 a pedido nuestro, para ayudar a responder una pregunta constante: ¿Tiene sentido comprar en el ecosistema de la marca Samsung, en lugar de a simplemente mezclar y combinar dispositivos Android y PC con Windows? También usamos una unidad de revisión existente del Samsung Galaxy Book2 Pro 360 como nuestra PC con Windows. También le recomendamos encarecidamente que compre o use algo como un Samsung Book Cover Keyboard Slim para sostener la tableta, ya que carece del soporte de los dispositivos Microsoft Surface.
- Tiempo para completar: 2 minutos
- Herramientas necesarias: ninguna
- Materiales necesarios: tableta Samsung Galaxy Tab, PC Samsung Galaxy
- Costo: $0
Deslice para encontrar el icono de la segunda pantalla
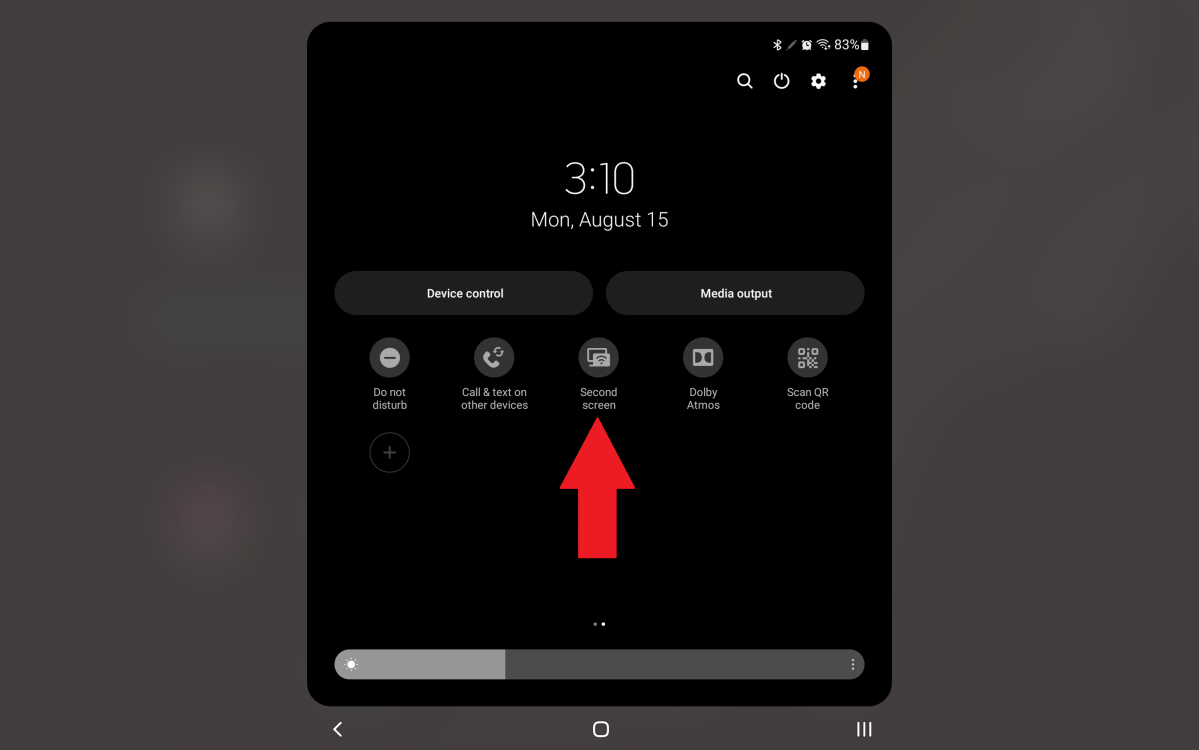
Mark Hachman / IDG
La forma más rápida de conectar su PC con Windows 11 a un Samsung Galaxy Tab es comenzar con la tableta Galaxy Tab. Deslícese hacia abajo desde la parte superior para revelar la variedad de accesos directos que incluyen opciones de Bluetooth, la linterna, el modo avión y más. Ahora deslice hacia la derecha para revelar una pequeña cantidad de controles adicionales. Hacer clic Segunda pantalla.
Seleccione su experiencia de visualización
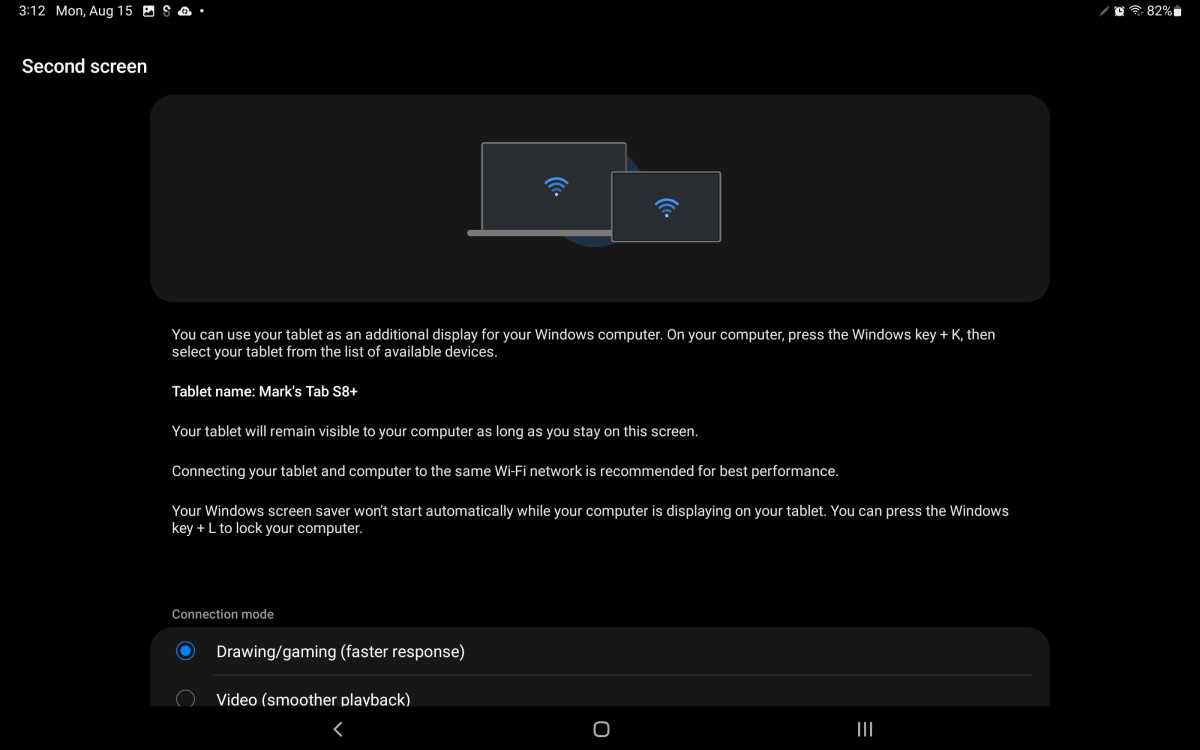
Mark Hachman / IDG
Su tableta Tab abrirá una página emergente que explica qué es la segunda pantalla y cómo funciona. Como explica la página, tendrás la mejor experiencia si tanto tu tableta como tu PC están conectados a la misma red Wi-Fi. También tiene la opción de seleccionar entre una pantalla optimizada para video (con una pantalla más suave y menos entrecortada) o seleccionar una alternativa más receptiva en la que (teóricamente) pueda jugar.
Habilite la aplicación Second Screen en su PC Samsung Galaxy
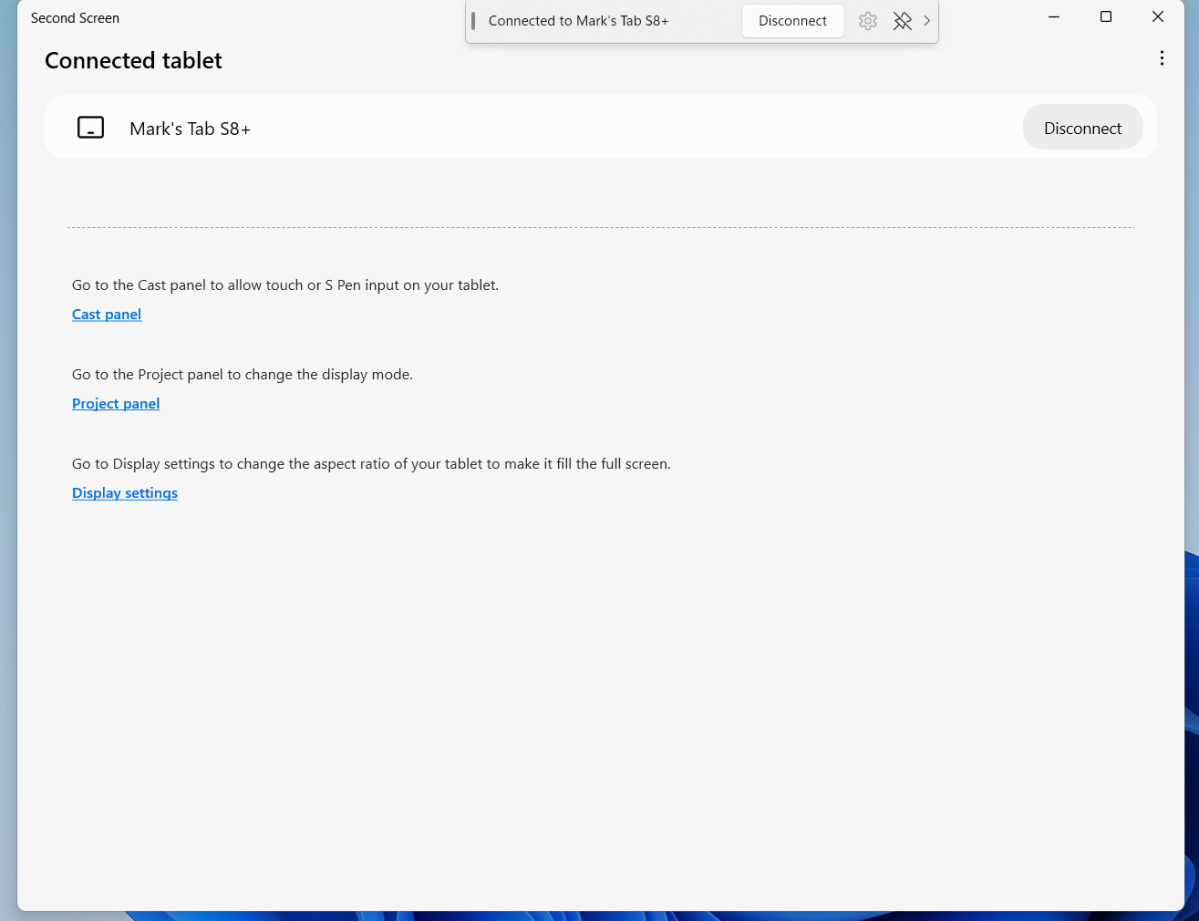
Mark Hachman / IDG
Luego deberá habilitar la aplicación Second Screen en su PC Samsung. Esta aplicación debe estar preinstalada como parte del paquete de instalación de Samsung. Si es así, y hace clic en él, Second Screen debería detectar automáticamente la tableta cercana y luego conectarse. En este punto, puede tratar la tableta Tab como una pantalla más, que puede ajustar como parte del menú de configuración de Windows 10/11 (Sistema > Pantalla).
(En las pruebas, la tableta se desconectó ocasionalmente, ya sea porque se agotó el tiempo de espera, aunque no pudimos encontrar un control que indicara esto, o por un problema momentáneo en la conexión inalámbrica. Afortunadamente, Windows 11 restaurará una pantalla a la ubicación en la que existía. antes de que se desconectara, por lo que volver a conectarlo es simple).
En su PC, debería ver una pequeña ventana emergente flotante que indica que está conectado a la tableta externa, en mi caso, «Mark’s Tab S8+». Un pequeño botón Desconectar al lado desconectará la tableta de la PC. Y eso es todo, ¡ya está!
Puntas:
Si lo desea, puede usar la tableta como una «pantalla tonta» sin ninguna entrada, o puede usar un S Pen asociado, la pantalla táctil de la tableta o un teclado adjunto (si hay uno) para proporcionar controles adicionales. Todo esto se puede controlar a través del menú «Transmitir» de Windows (Ganar+K).
Si desea acceder a otras aplicaciones en su tableta Galaxy Tab mientras aún está conectado a la PC, también puede hacerlo. Simplemente deslice hacia arriba desde la parte inferior para revelar los íconos de navegación. (La pestaña también debe indicar esto a través de una información sobre herramientas como parte del proceso de configuración). Seguirá viendo un pequeño ícono de «Transmitir» en la esquina superior derecha de su pantalla que le permitirá regresar rápidamente a la segunda pantalla. aplicación
También puede usar su PC para controlar su tableta a través de una aplicación relacionada llamada Samsung Flow. También conecta la tableta y la PC, de la misma manera que lo hace la función Segunda pantalla. La diferencia es que Flow te permite controlar tu tableta o teléfono desde tu PC, de forma similar a como funciona la aplicación Your Phone de Windows.
Si bien aún apreciamos las opciones de viaje (efectuosas) como el monitor de pantalla triple FOPO, a veces solo desea simplicidad. ¡Y la opción Segunda pantalla de Samsung lo ofrece!







