Todo el mundo puede estar hablando de 4K, pero HDR es probablemente una mejora mayor en la calidad de imagen en su televisor o monitor de computadora. HDR significa imágenes más detalladas, mejores colores y luces que realmente se destacan, y mientras su Roku o Apple TV manejan HDR con un mínimo esfuerzo, su PC con Windows es un animal más complejo.
Microsoft ha tenido problemas cada vez mayores con HDR en los últimos años, y aunque todavía no es tan fácil como debería ser, esta función es mucho más útil que en los primeros días de Windows 10. Monitor habilitado para HDR, o usted Conectó su computadora a un televisor 4K HDR para jugar en la sala de estar: aquí le mostramos cómo asegurarse de que sus juegos y películas aprovechen al máximo.
Resumen
Que necesitarás
Al igual que con otros dispositivos, cada eslabón de la cadena, desde la computadora hasta la pantalla, debe ser compatible con HDR. Esto significa que necesitas:
Televisor o monitor HDR
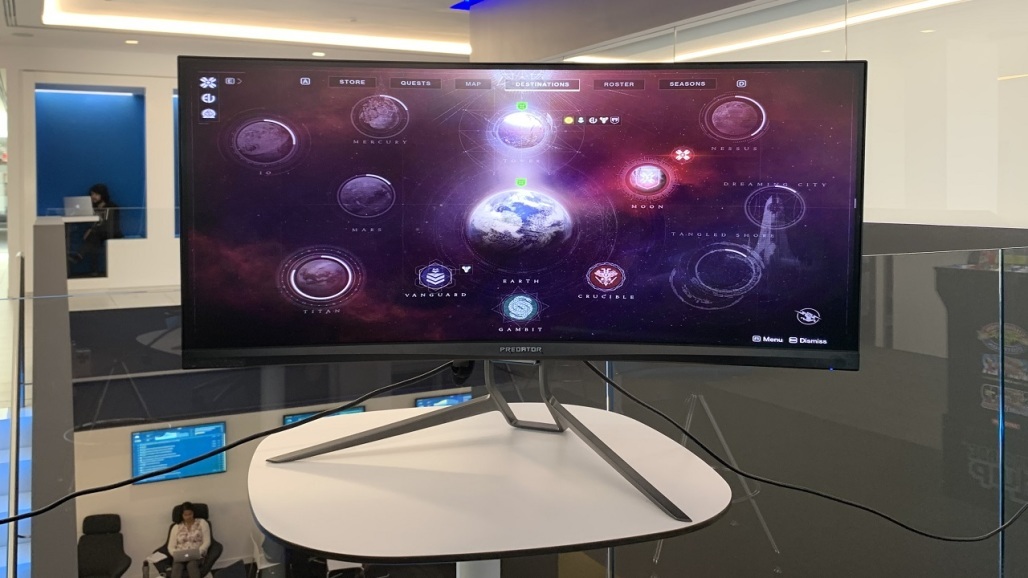
acer depredador x35
No todos los HDR se crean de la misma manera: es posible que los televisores y monitores más baratos no puedan lograr el brillo suficiente o usar la atenuación local para oscurecerse lo suficiente como para aprovechar al máximo el HDR. Si el monitor de su juego dice que es DisplayHDR 400 o DisplayHDR 600, significa que estos aspectos destacados solo pueden alcanzar los 400 o 600 nits. De hecho, necesita poco más de 1000 redes, así que busque DisplayHDR 1000 o DisplayHDR 1600. Si dice «HDR10», significa que es capaz de recibir señales HDR, pero en realidad no produce ninguna imagen HDR. (En este caso, no necesita esta guía, solo siga el SDR).
Chip gráfico con soporte HDR
Necesita una GPU habilitada para HDR para comunicarse con su pantalla, lo que significa Nvidia GTX 950 o posterior, AMD Radeon R9 380 o posterior, o, si usa gráficos integrados, CPU Kaby Lake de séptima generación o posterior. . Tenga en cuenta que este es el mínimo y que las tarjetas de clase superior pueden manejar mejores configuraciones de salida (más sobre eso más adelante).
Cable HDMI o DisplayPort de alta calidad

La mayoría de los cables HDMI modernos pueden transportar una señal 4K, pero no todos funcionarán necesariamente igual de bien. Si desea 4K a 60 Hz con HDR, estará mejor con uno etiquetado como Alta velocidad premium o 18 Gbps, como se describe en nuestra guía de cables HDMI. Para 4K a 120 Hz con HDR, necesitarás una tarjeta Ultra Premium High Speed o 48 Gbps (y una tarjeta gráfica con el último HDMI 2.1). DisplayPort es ideal si usa un monitor de PC, y puede ver una lista de cables DisplayPort certificados aquí.
Sistema actual
Windows primero trajo compatibilidad con HDR con Fall Creators Update 2017, pero las cosas han cambiado y esta guía se basa en la última versión de Windows 10 (20H2) si desea seguirla. También recomiendo encarecidamente actualizar los controladores de gráficos, ya que esto me ha ayudado a resolver algunos de los problemas de HDR que he encontrado a lo largo de los años.
Una vez que esté seguro de que tiene el hardware necesario, es hora de saltar a algunas configuraciones.
Cómo habilitar HDR en Windows 10
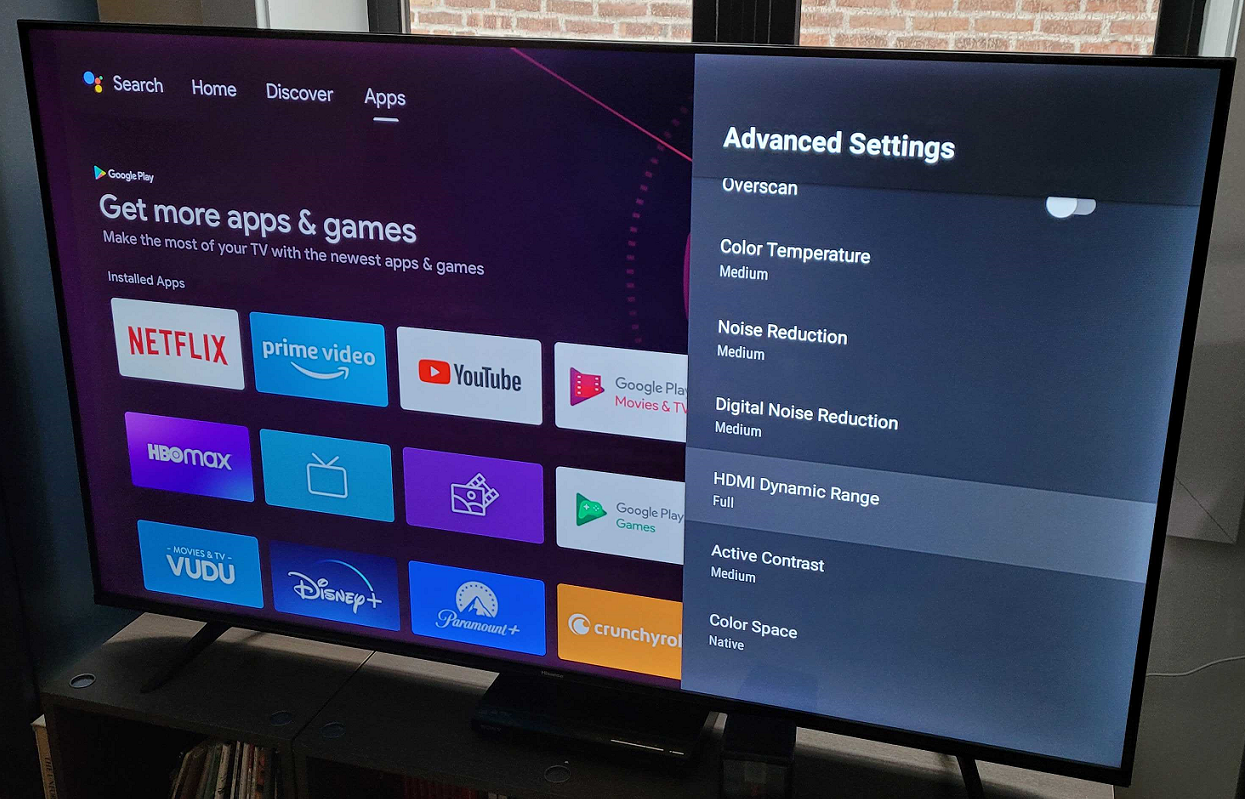
Antes de ingresar al software, querrá ajustar algunas cosas en la configuración de su televisor. En algún lugar debería encontrar la opción para habilitar las opciones de color HDR: LG lo llama «Deep Color», Samsung lo llama «Input Signal Plus» y otros fabricantes pueden tener sus propios nombres. Es posible que deba habilitarlo en su receptor si tiene uno: el mío estaba oculto bajo una combinación de teclas bastante secreta, que se enumera en el manual.
Algunos televisores pueden activar esto de forma predeterminada cuando detectan una señal HDR, otros no; es posible que deba consultar la página Rtings.com de su televisor para averiguar qué configuraciones necesita.
Además, algunos televisores tratan a las computadoras de manera diferente a otras entradas cuando están etiquetadas de esta manera, por lo que si su computadora está conectada a HDMI2, vaya a la configuración de entrada del televisor y asegúrese de que HDMI2 esté etiquetado como «PC» para obtener los mejores resultados.
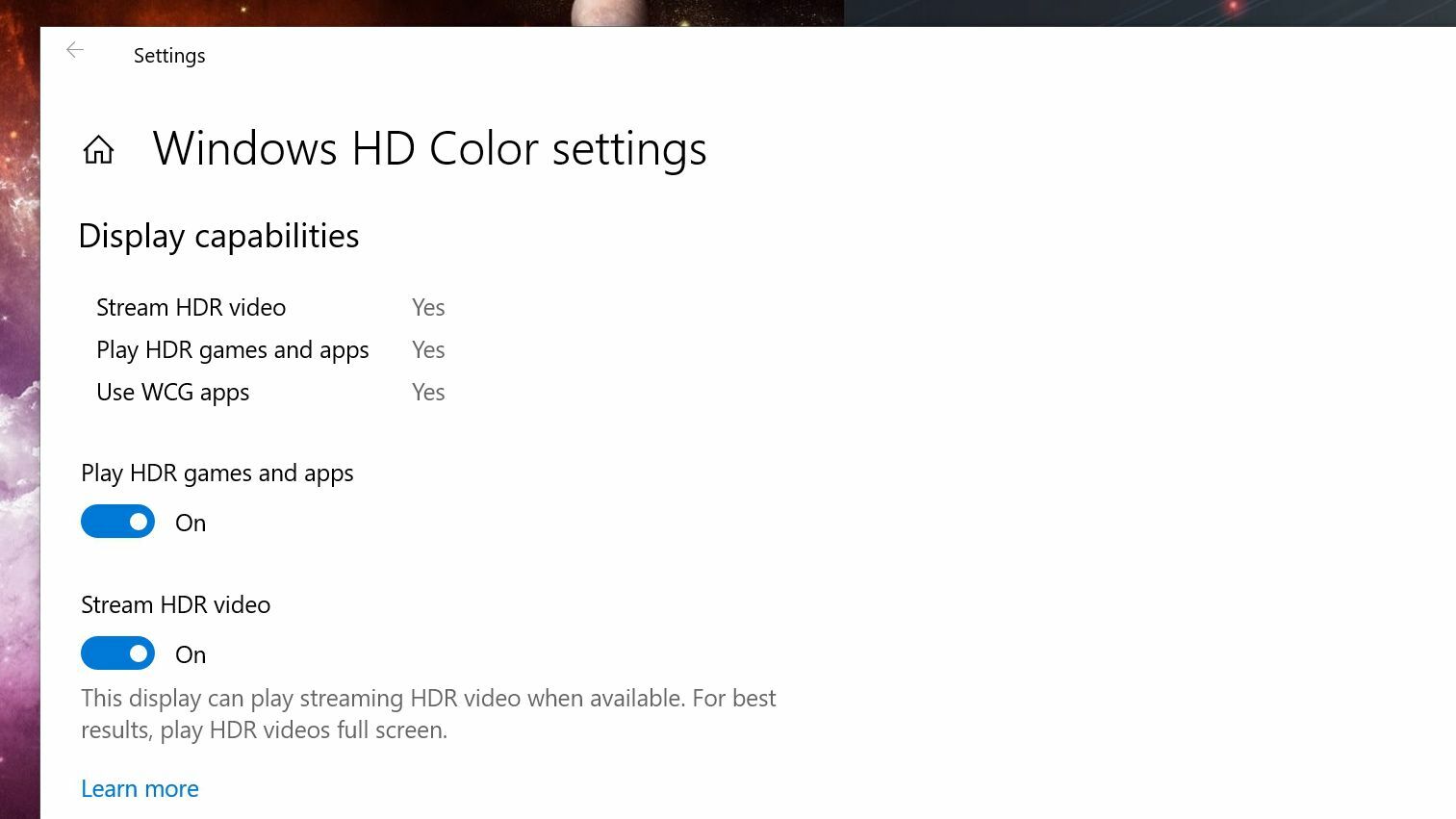
Ahora es el momento de modificar algunas cosas en Windows. Abierto Ajustes > Aplicaciones > Reproducción de video y haga clic en Configuración de color HD de Windows. Si su pantalla es compatible con HDR, debería ver un interruptor etiquetado como Jugar juegos y aplicaciones HDR en esta página; enciéndalo y la insignia HDR debería aparecer en la esquina de la pantalla.
También querrá activar el interruptor de transmisión de video HDR si aún no está allí. Si su área está demasiado oscura o quemada, puede desplazarse hacia abajo y mover el control deslizante Apariencia del contenido SDR para suavizarlo un poco.
Es posible que deba hacer algunos experimentos desde aquí. Con un monitor de PC HDR en casa, descubrí que había abierto la configuración de Nvidia, cambié a Cambiar resolución y cambié la profundidad de color a 10 bits para que la imagen se viera mucho mejor. Algunas personas recomiendan abrir la configuración de pantalla de Nvidia o AMD y cambiar la salida de color a 4: 2: 2 o 4: 2: 0 si está en la televisión, aunque esto puede variar de una pantalla a otra: la configuración predeterminada se veía mejor cuando estaba enchufada. en mi televisor HDR.
Ahora que ha confirmado que HDR funciona en Windows, tiene dos opciones: puede dejar HDR activado todo el tiempo o puede activarlo manualmente antes de iniciar un juego o película compatible con HDR. Algunas personas encuentran que HDR en el escritorio no se ve bien incluso cuando el control deslizante está configurado en la mejor configuración: tendrá que decidir por sí mismo qué funciona mejor.
Juega juegos de computadora en HDR
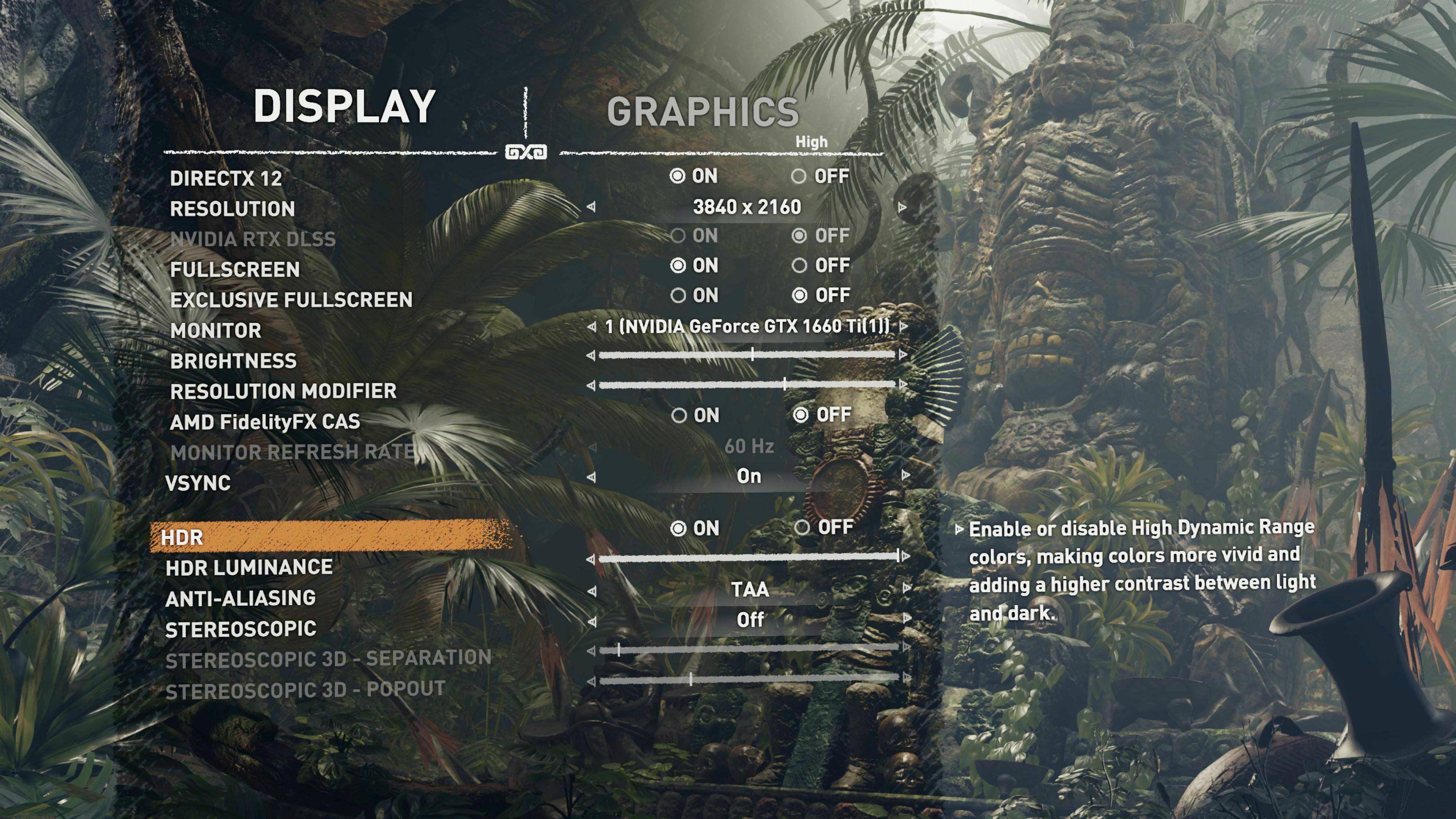
A continuación, es hora de ejecutar HDR en tus juegos. PC Gaming Wiki tiene una gran lista de juegos compatibles con HDR, así que encuentra el juego y ejecútalo en esa lista. Abra su configuración de gráficos y asegúrese de que HDR esté activado.
Algunos juegos, como Shadow of the Tomb Raider, requieren que HDR esté activado en la configuración de Windows antes de que pueda iniciarse el juego. Algunos, como Mass Effect: Andromeda, cambian automáticamente Windows al modo HDR cuando inicias el juego, lo cual es muy bueno si no lo quieres tener encendido todo el tiempo. Es posible que otros juegos aún no muestren la opción HDR en su propia configuración hasta que cambie el interruptor de Windows.
En caso de duda, la mayoría de las pantallas deben mostrar una insignia HDR en la esquina o en el centro de la pantalla cuando inicia HDR; si se trata de un juego de cambio automático, lo verá aparecer cuando inicie el juego. En casos como Shadow of the Tomb Raider, puedes activar y desactivar HDR en la configuración del juego para ver si funciona.
Use una escena que tenga áreas oscuras y sombreadas y luces brillantes, como el sol que entra por una ventana en un área oscura. En tales escenas, la diferencia entre HDR y SDR es bastante obvia y vale la pena permitirla.
Ver películas y otros videos en HDR
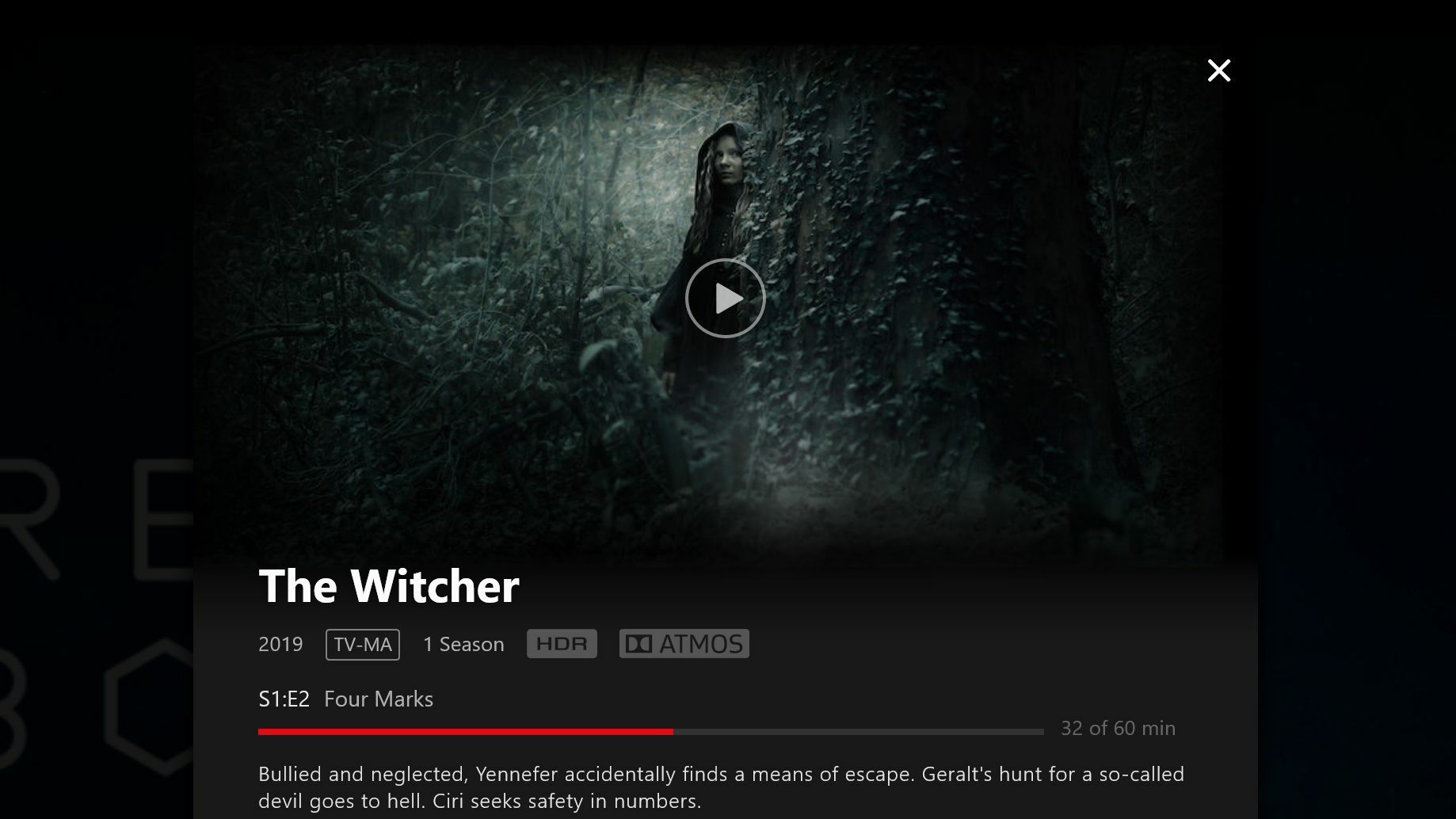
Desafortunadamente, la transmisión de video HDR es tan torpe como jugar juegos HDR. No solo necesita HDR habilitado en Windows, sino que si desea transmitir contenido HDR desde un servicio como Netflix, también deberá comprar e instalar la extensión HEVC Video de Microsoft por $ 0.99 en la tienda. (También tuve que reiniciar mi computadora después de la instalación).
Recomendado por nuestros editores
Una vez que active HDR e instale la extensión HEVC, debería poder transmitir contenido HDR desde servicios como Netflix, aunque es posible que algunos solo funcionen a través de ciertos navegadores o mediante una aplicación oficial de Microsoft Store. Consulte su página de soporte de transmisión para obtener más información.
Puede saber si HDR funciona correctamente haciendo clic en la película en la que aparece la insignia de HDR en los detalles de la película; si no ve la insignia de HDR, debe solucionar el problema. (Dolby Atmos y Ultra HD 4K no cuentan; si ve estas insignias sin la insignia «HDR», HDR no funciona).
Qué hacer si te encuentras con problemas
Cuando intenta usar HDR en Windows 10, puede encontrar muchos problemas. Durante el proceso, encontré pantallas negras, pantallas moradas, HDR que no quería encenderse y otras rarezas. La solución a menudo depende del modelo de TV que tenga, la configuración que use y cómo se sienta el universo ese día. Pero si te metes en problemas, aquí hay algunas cosas que puedes probar:
Prueba con otro cable HDMI
Como dije antes, incluso los cables de alta velocidad de buenas marcas pueden tener problemas, por lo que nunca está de más probar con un reemplazo. Si está utilizando un monitor de computadora, también puede intentar cambiar a DisplayPort en lugar de HDMI o HDMI en lugar de DisplayPort para reducir el origen del problema. (Puede usar un adaptador DisplayPort a HDMI en el televisor si es necesario).
Intenta conectarte a otro puerto
Algunos televisores y monitores pueden tener ciertos puertos para 4K HDR, y si está conectado al incorrecto, no obtendrá el ancho de banda completo que desea. Además, si usa un receptor de cine en casa, es posible que no sea totalmente compatible con 4K HDR a 60 Hz. El cable deberá conectarse directamente al televisor y el audio se enviará a su receptor a través de TOSLINK u otro cable.
Actualice sus controladores
En serio, ¿mencioné que deberías actualizar tus controladores de gráficos incluso si son los más recientes? Asegúrese de tener instalada la última versión, o incluso pruebe la versión beta si está disponible.
Verifique la configuración del televisor
Para que HDR funcione correctamente o se vea bien, es posible que su televisor aún necesite configuraciones adicionales ajustadas de una forma u otra. Vuelva a buscar en Rtings.com su televisor y descubra lo que recomiendan hacer.
Actualiza el firmware de tu televisor
No me he encontrado con este problema, pero he oído hablar de algunos televisores que necesitan actualizaciones de firmware para reproducir HDR correctamente en modo PC. Si no ha buscado actualizaciones de software en su televisor durante un tiempo, puede valer la pena ir a la configuración y ver si hay nuevas versiones de firmware disponibles.
Con suerte, Microsoft y los desarrolladores de juegos mejorarán la experiencia con el tiempo, pero hasta ahora es un poco desafortunado y puede requerir un poco de esfuerzo para funcionar. Pero dependiendo del juego, los resultados pueden valer la pena, especialmente si tienes una buena pantalla capaz de esos negros profundos y luces brillantes.







