La solución de problemas de una computadora que no arranca es frustrante, pero el pánico de perder sus datos es mucho peor. Si no puede hacer que su computadora arranque y no tiene una copia de seguridad, no se asuste todavía; Tienes pocas opciones.
Siempre existe la posibilidad de que su disco duro esté dañado o muerto, en cuyo caso la recuperación de datos será costosa o imposible. Pero en muchos casos, es posible que su computadora no arranque por otras razones: una fuente de alimentación defectuosa, un sector de arranque dañado o cualquier otra cantidad de peculiaridades que dejan intactos sus datos importantes (fotos, documentos, etc.). Entonces, si no puede encender la maldita cosa, probablemente sea hora de ver si esos datos son recuperables.
Recomiendo recuperar esos datos de dos formas principales: una requiere un poco de conocimientos de software, mientras que la otra requiere un poco de delicadeza de hardware. Ambos requieren una unidad externa para copiar los datos. eso, que puede usar para almacenar sus archivos mientras repara o reemplaza su computadora. No se preocupe si no tiene mucha experiencia; puede manejar esto siempre y cuando siga las instrucciones de cerca.
Arrancar desde una unidad USB
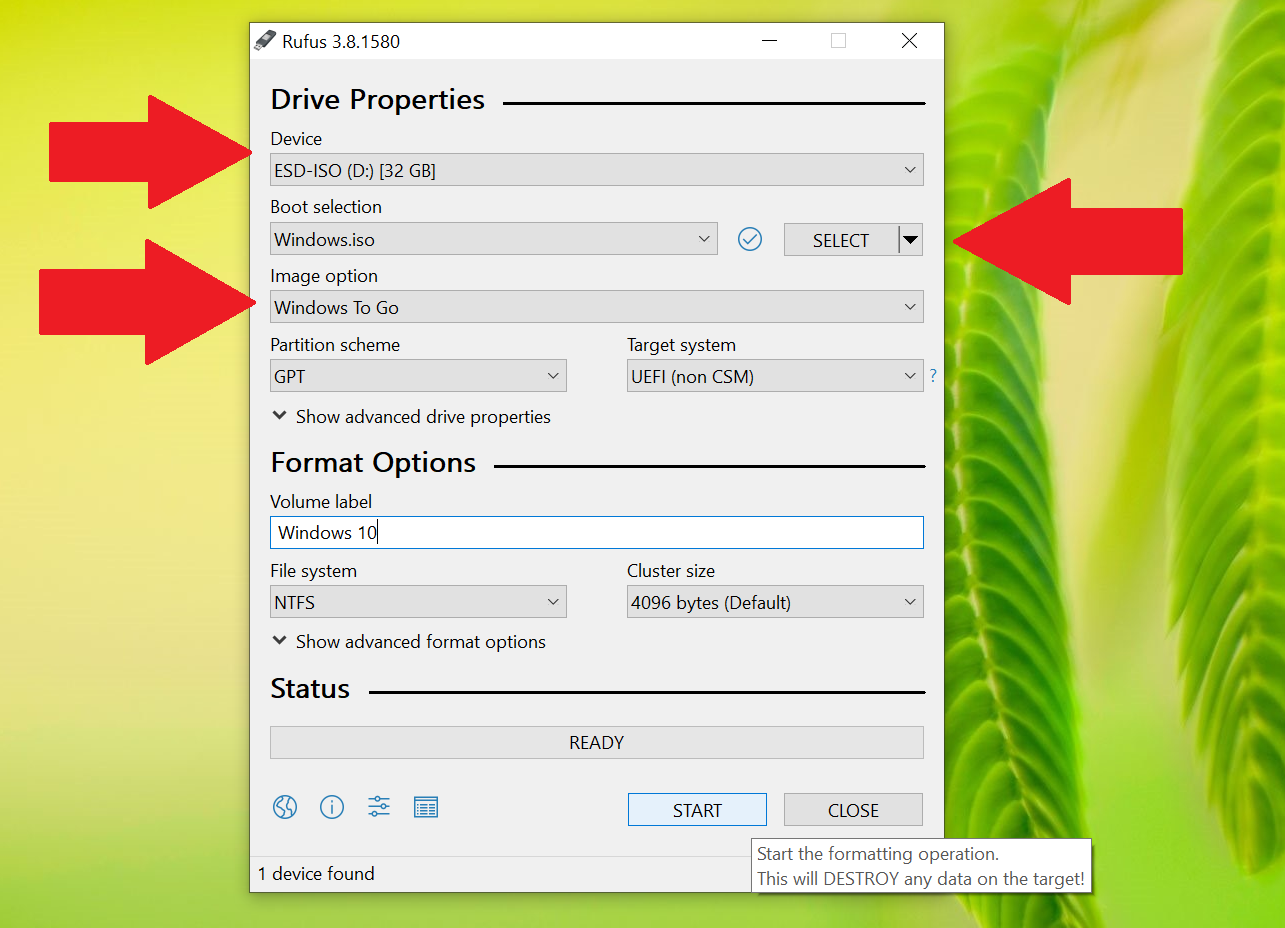
Es posible que el hardware de su computadora todavía esté en buen estado de funcionamiento, pero no puede iniciar Windows. Tal vez el cargador de arranque esté dañado, o tal vez los problemas del controlador le den una pantalla negra en lugar del escritorio familiar de Windows. Sin embargo, si la computadora aún funciona, puede usarla para iniciar en un entorno diferente que pueda (con suerte) acceder a sus datos.
Si está utilizando una PC con Windows, puede crear una unidad USB de arranque con Windows para explorar su disco duro. Tome otra PC y una unidad USB con al menos 16 GB de espacio. En esa PC, descargue la Herramienta de creación de medios de Microsoft, ejecútela y elija ISO cuando se le solicite.
Luego, descargue Rufus, inícielo y seleccione su unidad USB en «Dispositivo», su ISO de Windows en «Selección de arranque» y Windows To Go en «Opción de imagen». Haga clic en Iniciar y espere a que finalice el proceso. Puede ver más detalles en la sección «Running Rufus» de esta guía. Si usa una Mac, Macworld UK tiene instrucciones similares para ejecutar macOS en una unidad USB.
Cuando haya terminado, puede reiniciar su computadora. Sin embargo, cuando vea la pantalla de inicio, deberá presionar una tecla en su teclado para ingresar al menú de inicio; por lo general, le dirá qué tecla en la pantalla. Por ejemplo, en mi computadora, tengo que presionar F11 en la pantalla de inicio para acceder al menú de inicio, desde el cual puedo elegir mi unidad USB para iniciar en su entorno de Windows.

Si eso no funciona, también puede ingresar a la configuración del BIOS, generalmente presionando Eliminar o F2. Busque la sección «Orden de arranque», donde puede mover su unidad USB a la parte superior de la lista.
Si todo va bien, su computadora lo iniciará en un nuevo entorno de Windows desde esa unidad USB. Abra el Explorador de archivos y su disco duro debería aparecer allí, con todos sus datos intactos (siempre que su disco no esté dañado). Tenga en cuenta que si su disco duro está encriptado con BitLocker, necesitará esa unidad USB para ejecutar Windows 10 Pro y necesitará la clave de recuperación para acceder a sus datos; sin ella, es probable que sus archivos desaparezcan para siempre.
Una vez que vea sus datos, simplemente conecte una unidad externa y arrastre todos sus archivos importantes a ella. A partir de ahí, puede reinstalar Windows de forma segura o solucionar problemas de arranque sin preocuparse por sus valiosos datos.
Retire el disco duro y pruébelo en otra PC

Cable SATA a USB de StarTech.com
Si su computadora no se enciende en absoluto, no podrá iniciar desde una unidad USB como se describe anteriormente. Sin embargo, puede quitar el disco duro de la computadora y conectarlo a otra máquina que funcione para acceder a sus datos. Para hacer esto, necesitará un cable SATA a USB, una estación de acoplamiento o una carcasa para disco duro externo, además de un destornillador y cualquier otra herramienta que sea necesaria para abrir su PC.
Si su computadora portátil usa una unidad M.2 en lugar de una unidad estándar de 2,5 pulgadas, necesitará un adaptador SATA M.2 a USB o un adaptador NVMe M.2 a USB; es posible que deba buscar las especificaciones de su computadora portátil para ver cuál usa. (Las imágenes en Amazon a menudo mostrarán con qué tipos de unidades es compatible, y puede buscar un video de desmontaje de su computadora para ver si el disco duro coincide con la forma del gabinete que está comprando).
Encontrar el adaptador adecuado es, sinceramente, la parte más difícil de este proceso. Abrir su PC parece aterrador, pero en realidad es mucho más fácil. No podemos guiarlo a través del proceso en cada máquina, pero generalmente puede buscar en Google el número de modelo de su computadora portátil para encontrar instrucciones de desmontaje. Casi siempre implica desatornillar algunos tornillos en la parte inferior de la computadora portátil y quitar la carcasa inferior, que a menudo le dará acceso directo al disco duro o SSD.
En algunas computadoras portátiles, el almacenamiento está soldado a la placa base, en cuyo caso no tendrá suerte y tendrá que probar el método de arranque desde USB anterior o enviarlo a reparar. Si está abriendo una computadora de escritorio, es aún más fácil, ya que simplemente puede deslizar el panel lateral y quitar la unidad de su caja; es posible que ni siquiera necesite un destornillador.

Con la unidad extraída, conéctela a su adaptador USB y conéctelo al puerto USB de una computadora que funcione. (Idealmente, usaría una computadora de la misma plataforma, por lo que si la unidad proviene de una Mac, querrá conectarla a otra Mac). Con un poco de suerte, su unidad debería aparecer en el Explorador de archivos o Finder. . Luego puede seleccionar los archivos que necesita (o todos los archivos, solo para estar seguro) y arrastrarlos a una unidad externa. Una vez que haya realizado una copia de seguridad de forma segura, puede reparar o reemplazar su computadora y arrastrar esos archivos cuando esté en funcionamiento nuevamente.
Con suerte, esta experiencia ha demostrado la importancia de las copias de seguridad. Lo has escuchado una y otra vez, y sé que es fácil posponerlo, pero no lo hagas. Puede clonar su disco duro, crear un archivo de imagen o configurar una unidad de recuperación. Y no olvide comprobar el estado de su disco duro. Configure un programa de copia de seguridad hoy y olvídese de él: la tranquilidad no tiene precio y nunca más tendrá que experimentar ese momento de pánico.





