Galletas: ¿qué podría haber de malo en tanta delicia? Bueno, incluso cierto monstruo en Sesame Street está menos interesado en el gluten en estos días. Tal vez se deba a que su adorado bocadillo tuvo su nombre cooptado en la década de 1990 por los pequeños archivos de datos que los sitios web usan para mejorar su experiencia… y rastrear su actividad.
Las cookies se almacenan en su computadora cuando usa un navegador web. El archivo de cookies es leído por el servidor en el otro extremo de la conexión. La mayoría de las veces, las cookies son algo bueno; sin las cookies de autenticación, constantemente ingrese nombres de usuario y contraseñas a medida que visita sitios web, una y otra vez, en cada página. Las cookies también hacen posible que los carritos de compras en línea funcionen sin perder todos sus artículos antes de la compra.
Pero, las cookies también se pueden usar para rastrearlo. Cuando visita un sitio, es posible que no obtenga una cookie solo del servidor de ese sitio, sino también una cookie de seguimiento de los anunciantes en ese sitio, que se denomina cookie de terceros. Se pueden usar para ver a dónde va cada vez que visita un nuevo sitio web, rastreando sus movimientos, por así decirlo. Esto ha tenido durante mucho tiempo a los defensores de la privacidad en armas, a pesar de que las cookies generalmente no recopilan ninguna información personalizada. Son lo suficientemente malos como para que Mozilla los bloquee de forma predeterminada en Firefox, y Google afirma que los eliminará por completo en un par de años del navegador Chrome.
El problema es que bloquear o eliminar todas las cookies es casi paralizante para sus aventuras web. Sin embargo, dejar pasar cada cookie compromete su privacidad. Entonces, ¿Qué haces?
Resumen
Una opción es destruir todas las cookies existentes. Entonces puedes recuperar algo de control. Cómo lo haga depende del navegador de escritorio o móvil que esté utilizando. Los usuarios de Google Chrome y Firefox deben considerar la extensión Click & Clean (a continuación) y usarla para cuidar las cookies.
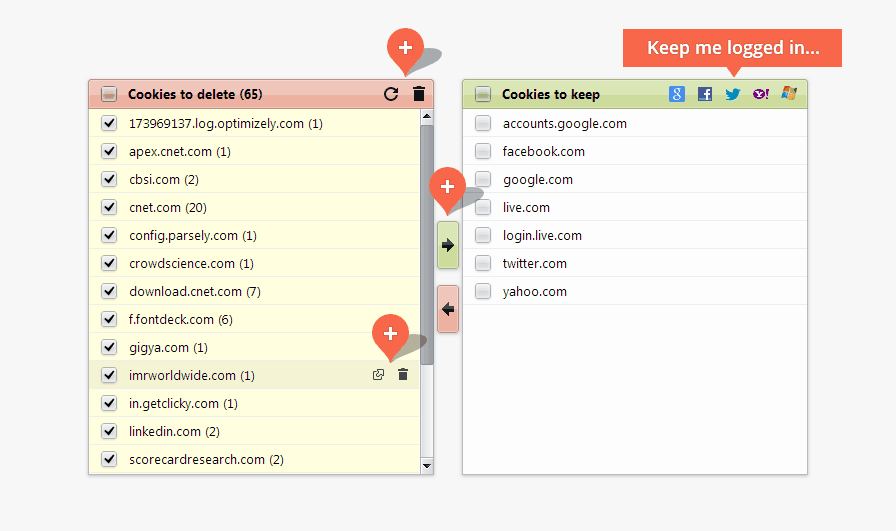
(Extensión Click & Clean)
Pero hay métodos manuales.
Aproveche los controles integrados en cada navegador para limitar las cookies que recibe. Como mínimo, bloquee siempre las cookies de terceros/anunciantes. No es infalible, ya que los anunciantes pueden encontrar formas de evitar esa opción simple, pero es un comienzo. Hay muchas extensiones que te ayudan a controlar las cookies en navegadores como Firefox y Chrome. Consulte sus respectivas tiendas/repositorios web para conocer las opciones.
Google Chrome (escritorio)
Haga clic en el menú del ícono de tres puntos en la esquina superior derecha para obtener el menú de Chrome y seleccione Más herramientas> Borrar datos de navegación. En el cuadro emergente, marque las casillas tercera y cuarta para eliminar cookies y borrar imágenes y archivos almacenados en caché. Simplemente elija un período de tiempo del menú en la parte superior.
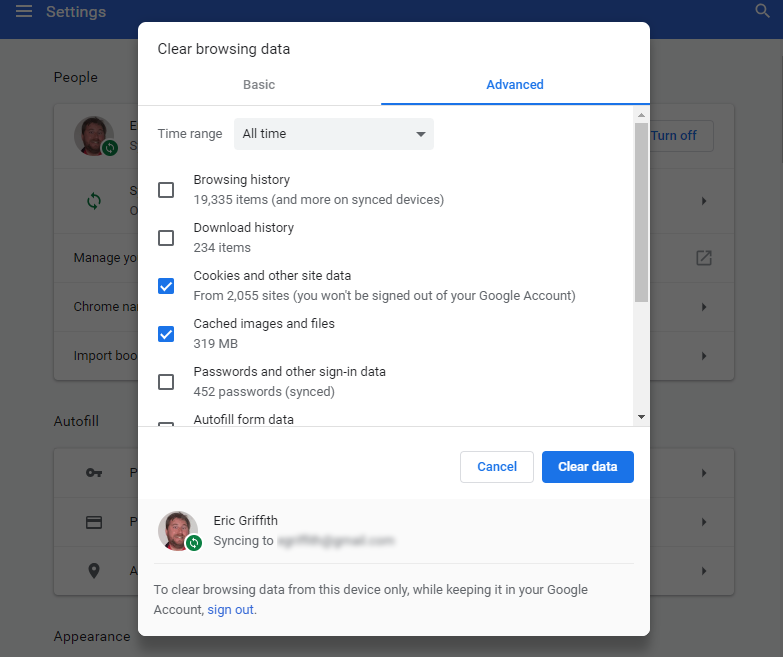
Para administrar las cookies en Chrome, escriba «chrome: // configuración / contenido / cookies«en el omnibox (sin las comillas). Dígale a Chrome que permita datos de los sitios locales que realmente visita, solo conserve los datos hasta que cierre el navegador o bloquee las cookies por completo. La mejor opción: Bloquee todas las cookies de terceros. Puede También establezca excepciones: si bloquea todas las cookies, es posible que aún las permita, por ejemplo, Amazon y NYTimes.com, solo para que no tenga que volver a escribir su contraseña todo el tiempo.

Hacer clic Ver todas las cookies y los datos del sitio para ver una lista de las cookies instaladas localmente en su ordenador. Puede revisarlos uno por uno y eliminarlos según lo desee. No es una mala idea simplemente hacer un Eliminar todo en las cookies cada pocos meses, sólo para aclarar las cosas.
Google Chrome (móvil)
Acceda al menú a través del menú de puntos suspensivos en la esquina inferior derecha (iOS) o en la esquina superior derecha (Android) y seleccione Configuración> Privacidad> Borrar datos de navegación. Marque la sección de cookies y toque Borrar datos de navegación (iOS) o Borrar datos (Android). Eso es todo lo que puedes hacer; no obtiene ningún control granular sobre las cookies existentes (excepto para seleccionar un período de tiempo en la parte superior) y no puede bloquear las cookies de terceros solo.
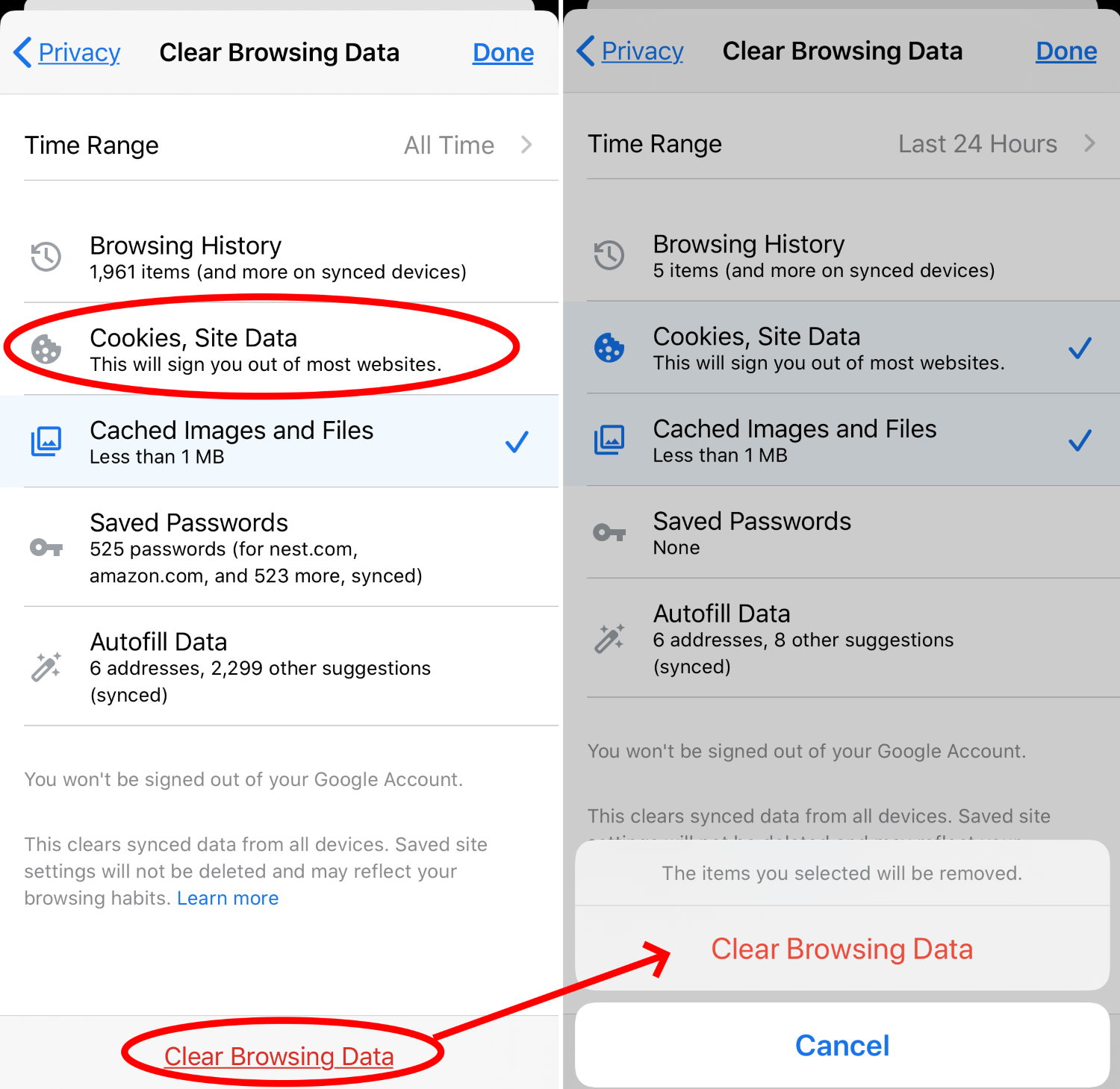
Mozilla Firefox
Haga clic en la pila de hamburguesas de la parte superior derecha y seleccione Opciones> Privacidad y seguridad. En Cookies y datos del sitio, haga clic en Borrar datos > Cookies y datos del sitio > Claro para eliminar todo su historial de cookies.
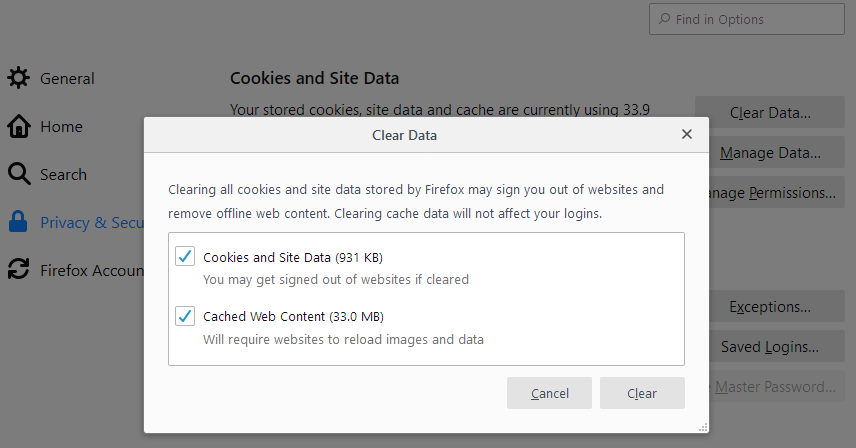
Volver a Cookies y datos del sitio, seleccione Administrar datos si desea elegir los sitios de los que eliminar las cookies. También hay una casilla de verificación para Eliminar cookies y datos del sitio cuando Firefox está cerrado. Pero eso puede ser excesivo. Bajo Administrar excepcionescrear Excepciones para aceptar siempre (o nunca) cookies de sitios seleccionados.
Firefox (Android)
Vaya al menú de tres puntos y seleccione Ajustes > Privacidad > Cookies. Tiene tres opciones: Habilitado, Habilitado excluyendo a terceros o Deshabilitado. Para borrar todas las cookies, en la pantalla Privacidad, marque la casilla junto a Borrar datos privados al salir. Aparecerá otra ventana emergente para elegir Cookies e inicios de sesión activos, entre otras configuraciones.
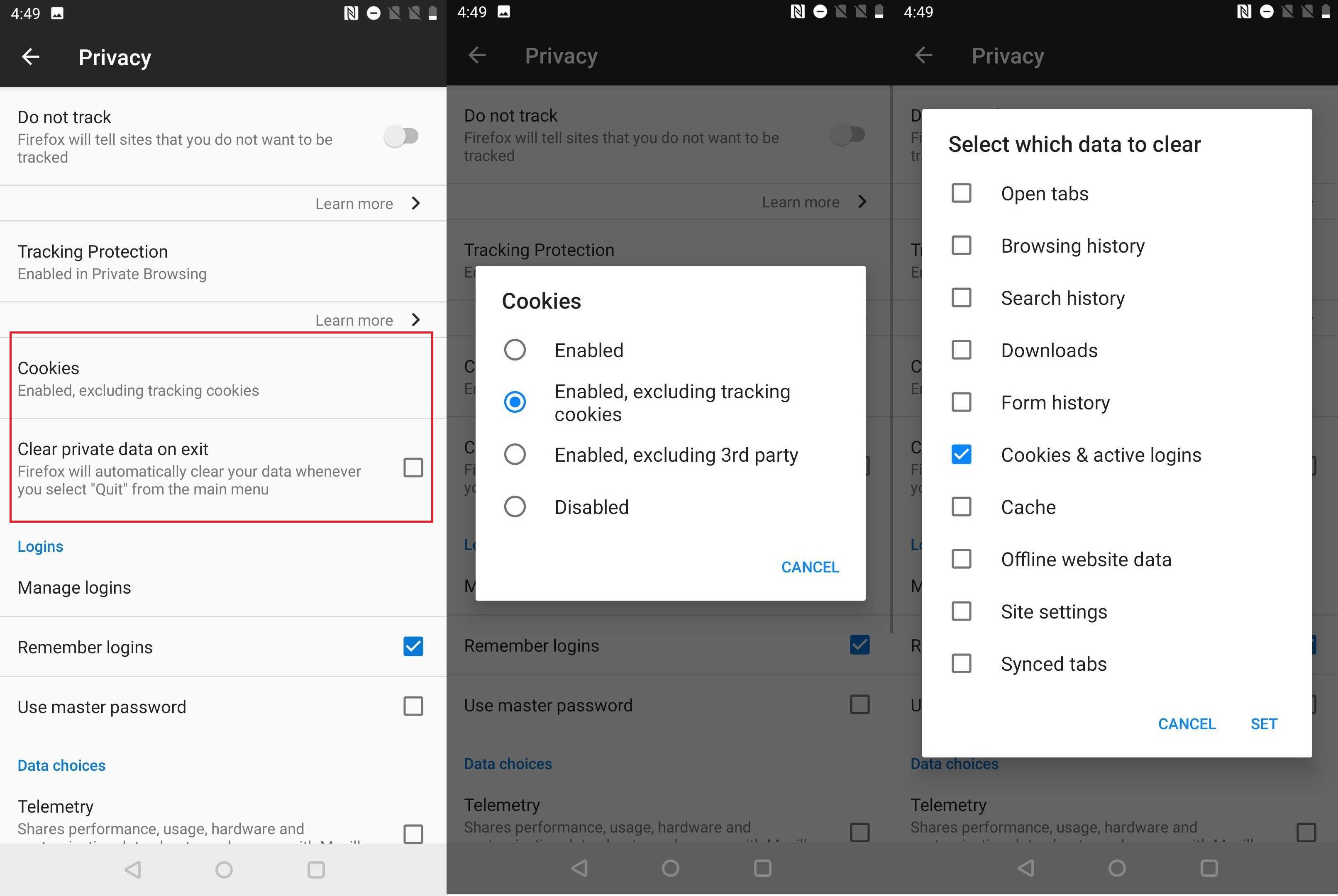
Firefox (iOS)
Toque el menú de hamburguesas en la esquina inferior derecha, seleccione Ajustes > Protección contra rastreo. Seleccione Estándar o Estricto. Este último es básicamente un modo de navegación privada.
Pero para un verdadero control de cookies, vaya a Ajustes > Gestión de datos > Cookies y apagarlos. Puede Borrar datos privados en la parte inferior de la pantalla. O haga clic en Datos del sitio web en la parte superior para eliminar los datos de las cookies sitio por sitio.

Borde de Microsoft
Internet Explorer está (en su mayoría) muerto, larga vida a Microsoft Edge. Para borrar las cookies, seleccione el menú de tres puntos y seleccione Configuración. Haz clic en el menú de hamburguesas en la parte superior izquierda y selecciona Privacidad y servicios. En Borrar datos de navegación, haga clic en Elige qué borrar. Algunas opciones serán preseleccionadas; puede hacer clic o anular la selección de los elementos que desea eliminar. Hacer clic Despejado ahora. De vuelta en Borrar datos de navegación, también puede elegir lo que se borra cada vez que cierra el navegador.
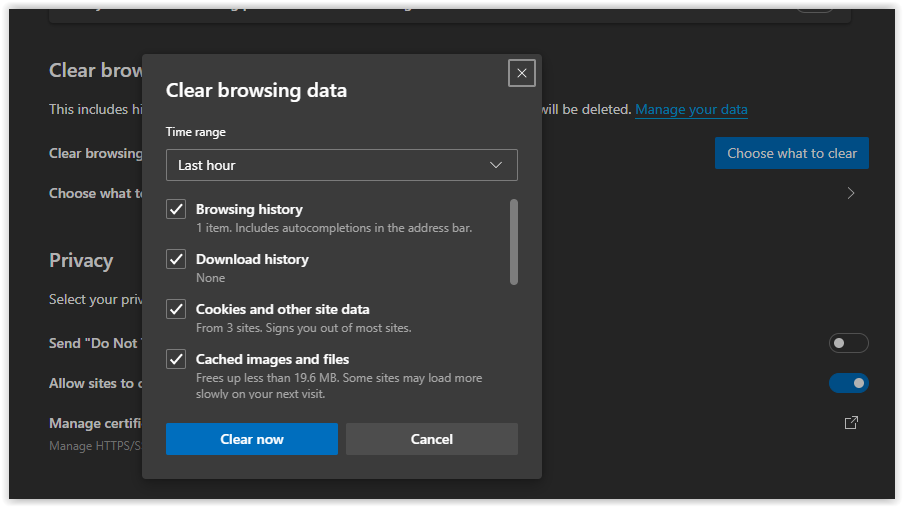
Para administrar las cookies en el futuro, desplácese hacia arriba hasta Prevención de seguimiento. Elija una de las tres opciones: Básico, Equilibrado o Estricto. También puede ver rastreadores bloqueados y establecer excepciones.
Safari (mac OS)
De manera predeterminada, Safari solo toma cookies de los sitios que visita, no cookies de terceros. Puede realizar cambios yendo al menú Safari (un icono de engranaje) y seleccionando Preferencias > Privacidad y mirando debajo Cookies y datos del sitio web> Administrar datos del sitio web. A partir de ahí, elija los sitios cuyas cookies aplasta; hacer clic Eliminar todo> Eliminar ahora para matar todas las cookies.
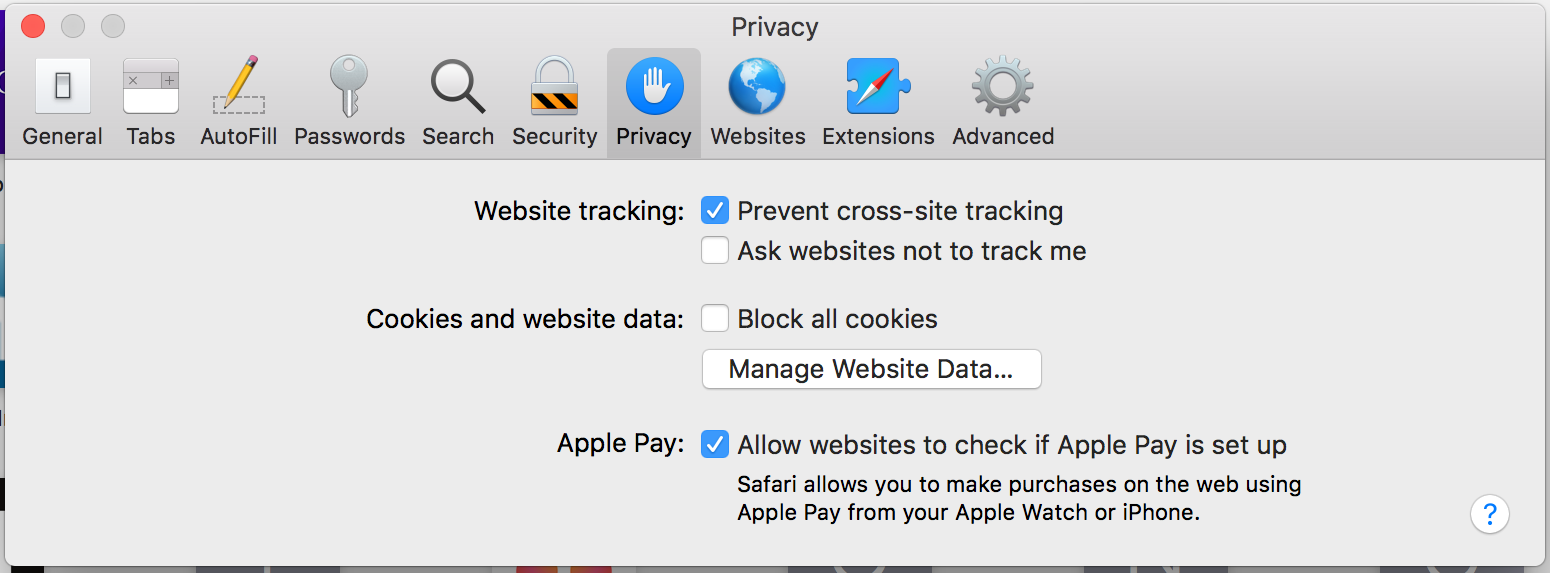
Si desea administrar cómo Safari maneja las cookies, busque la opción para Bloquear todas las cookies en esa misma pestaña de Privacidad.
Para administrar las cookies que Safari aceptará, haga clic en cualquier sitio bajo Cookies y datos del sitio web hacer que Safari solicite a los sitios y a terceros que no lo rastreen. Safari puede preguntar en su nombre cada vez, pero depende de los sitios web individuales si cumplirán o no.
Safari (iOS)
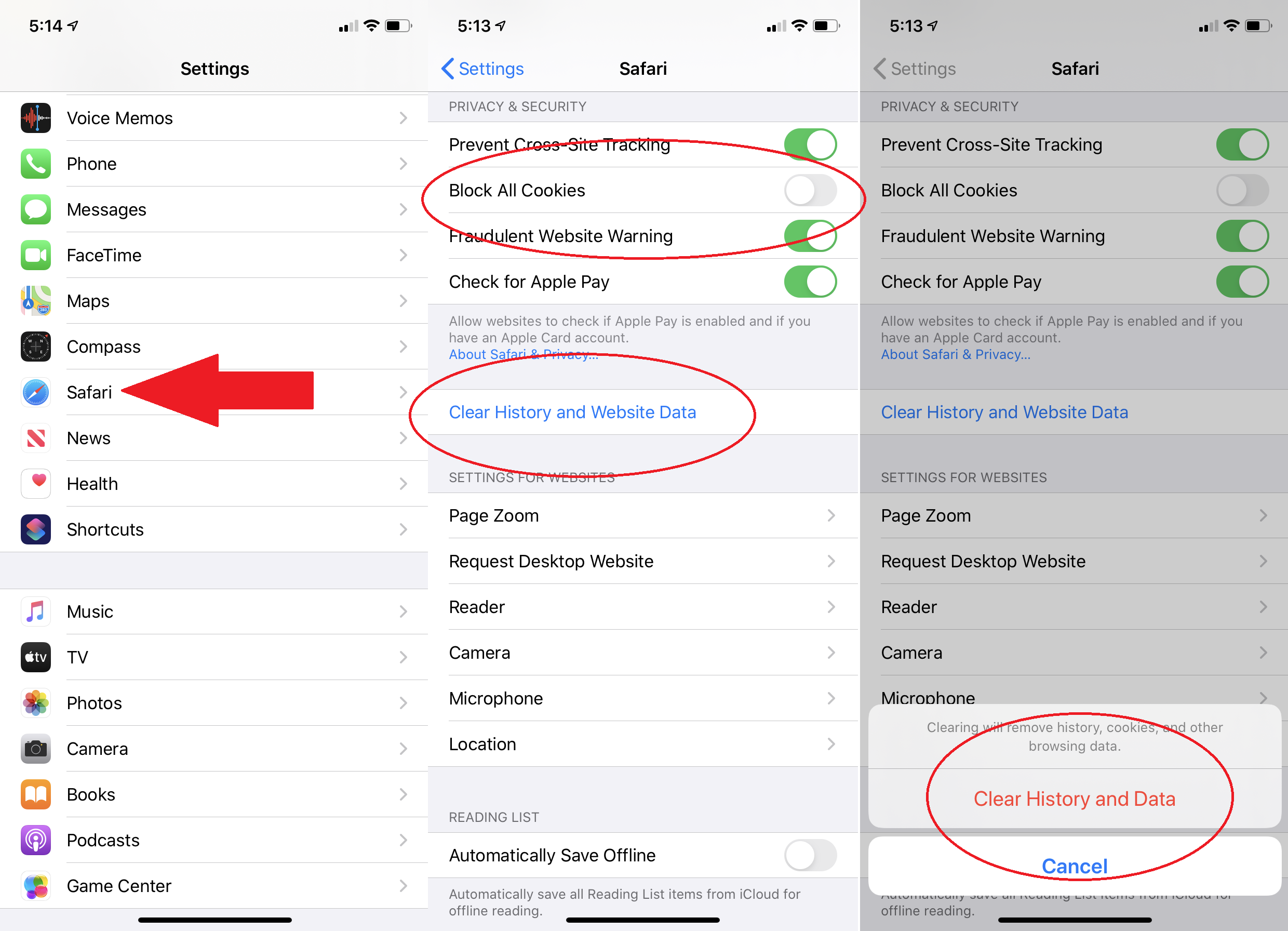
Con Safari, no accede a la configuración de cookies abriendo el propio navegador. En iOS, vaya a Ajustes > Safari y alternar Bloquear todas las cookies a él.
Para eliminar todas las cookies, elija Borrar historial y datos del sitio web. Para eliminar solo los datos de cookies seleccionados almacenados por los sitios web (y mantener su Historial), desplácese hacia abajo hasta Avanzado> Datos del sitio web. Obtendrá una lista de los sitios que almacenan la mayor cantidad de datos; en la parte inferior de la lista, haga clic en Mostrar todos los sitios para ver la lista completa. Elimine los datos de los sitios que no reconoce o en los que no confía deslizando el dedo hacia la izquierda; dormirás mejor. Bórralos todos haciendo clic Eliminar todos los datos del sitio web en el fondo.







