No importa lo geniales que sean las nuevas consolas, las PC siguen estando a la vanguardia de la tecnología de juegos. Brindan una mayor fidelidad de gráficos y suavidad de movimiento de lo que pueden entender PlayStation 5 y Xbox Series X. Sin embargo, estas ventajas también tienen sus desventajas: es probable que su velocidad de fotogramas aumente más que en una consola típica.
En una escena particularmente desafiante, puede obtener 45 fotogramas por segundo, mientras que las escenas con una representación más sencilla pueden saltar hasta cientos. Tal desviación puede causar inconvenientes como atascos y rasgaduras de la pantalla o, si activa la sincronización vertical, una demora de entrada adicional.
La frecuencia de actualización variable (VRR) es una mejora reciente en la tecnología de imágenes para abordar estos problemas. Al sincronizar la frecuencia de actualización del monitor con la tarjeta gráfica, el monitor puede generar una nueva imagen siempre que esté lista sin engancharse, rasgar la pantalla o latencia. Es un sueño hecho realidad para los jugadores de PC.
Una versión de esta tecnología de Nvidia se llama G-Sync y está disponible en varios monitores de juegos modernos. Algunos monitores tienen un procesador G-Sync incorporado, diseñado específicamente para tarjetas Nvidia. Otros monitores usan un estándar abierto llamado FreeSync, pero están certificados por Nvidia como compatibles con G-Sync con sus tarjetas gráficas. Y algunos monitores FreeSync funcionarán con G-Sync, incluso si Nvidia no los ha certificado oficialmente (posiblemente con algunos sacrificios).
Dependiendo de su monitor, es posible que deba modificar algunas cosas para que este software esté en funcionamiento. Aquí le mostramos cómo aprovechar al máximo su monitor G-Sync o FreeSync. Aunque esta guía se centrará en las tarjetas gráficas Nvidia, se aplicarán muchos consejos a los usuarios de AMD si encuentra configuraciones equivalentes en los controladores de AMD.
Resumen
Consulta las especificaciones de tu monitor

Antes de comenzar, es una buena idea familiarizarse con las capacidades de su monitor, ya que no todas las pantallas son iguales cuando se trata de G-Sync y FreeSync. Los monitores con un chip G-Sync integrado, como el Asus ROG Swift PG259QN, pueden usar G-Sync para la gama completa de frecuencias de actualización, mientras que los monitores FreeSync compatibles con G-Sync pueden ser más limitados.
Por ejemplo, es posible que algunos monitores solo puedan sincronizar su frecuencia de actualización entre 48 Hz y 144 Hz, por lo que si su juego cae a 30 cuadros por segundo, puede experimentar una experiencia degradada. Consulte la página del producto de su monitor en el sitio web del fabricante y busque en la base de datos de Nvidia para obtener más información.
Además, su pantalla solo puede admitir estas tecnologías en ciertas entradas. En la mayoría de los casos, la mejor opción es DisplayPort, que probablemente admita un rango de recuperación más amplio que HDMI. Para obtener más información sobre las opciones del monitor, consulte la página de especificaciones y el manual de su monitor. Su monitor puede tener otras limitaciones, como la capacidad de usar una frecuencia de actualización variable solo cuando HDR está desactivado. Y no hace falta decir que su tarjeta gráfica también debe admitir una frecuencia de actualización variable; algunas tarjetas más antiguas pueden no hacerlo.
Por último, si su monitor FreeSync no cuenta con la certificación G-Sync, no pierda la esperanza, aún puede funcionar. Algunos monitores simplemente aún no han sido certificados por Nvidia, mientras que otros pueden funcionar pero no cumplen completamente con los estándares de Nvidia. La compañía ha reducido silenciosamente los requisitos, por lo que incluso si no ve esta insignia, siga leyendo para conocer las mejores configuraciones para probar.
Encienda G-Sync (y asegúrese de que funcione)
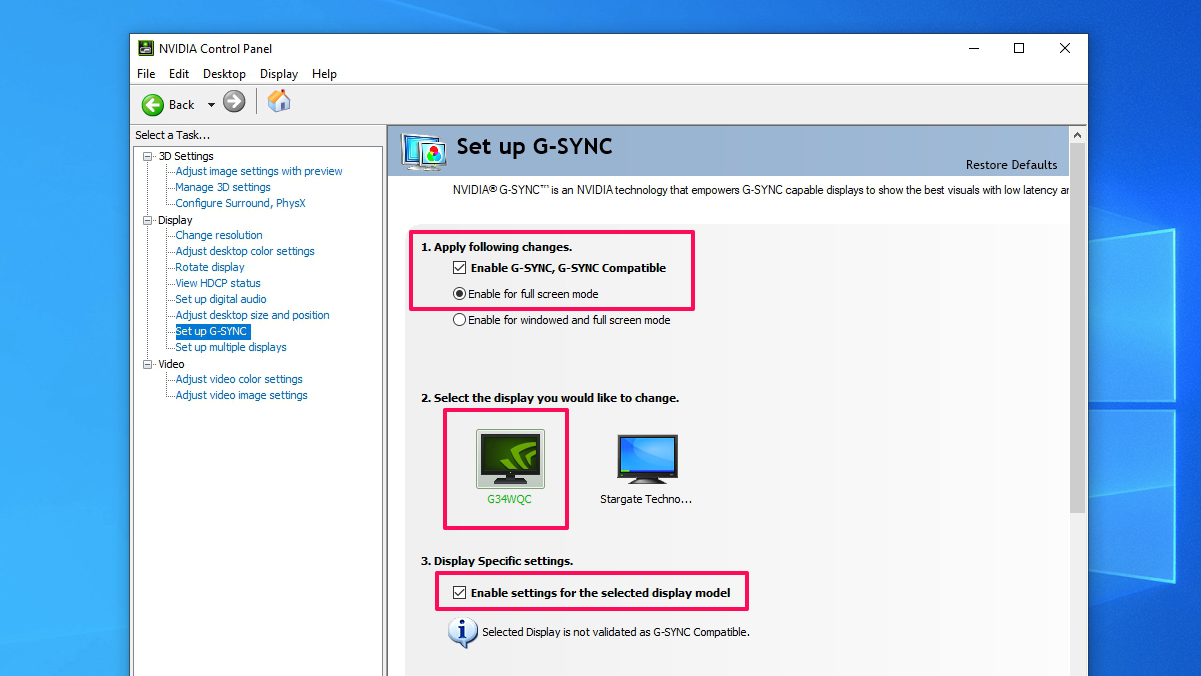
Una vez que conecte la tarjeta gráfica de su computadora al puerto ideal del monitor, es hora de ejecutar G-Sync. Primero deberá acceder al menú en la pantalla del monitor, generalmente usando los botones en el costado o en la parte posterior de la pantalla, y asegurarse de que las configuraciones G-Sync, FreeSync o Adaptive Sync estén activadas. Estará en un lugar diferente dependiendo de tu modelo, pero no debería ser difícil encontrarlo.
A continuación, asegúrese de que los controladores de Nvidia estén actualizados y luego haga clic con el botón derecho en el icono de Nvidia en la barra de tareas para abrir el panel de control de Nvidia. Primero, vaya a la página Cambiar resolución en la barra lateral izquierda y configure la frecuencia de actualización lo más alta que pueda. Mucha gente no se da cuenta de que necesita habilitar altas frecuencias de actualización en su computadora antes de poder usarla; no quiere gastar todo ese dinero en un monitor de 144 Hz para limitarse a 60 Hz porque olvidó encenderlo . sobre.
Haga clic en Configurar G-Sync opción de barra lateral. Si está utilizando un monitor G-Sync oficial, debe estar activado de forma predeterminada, pero si no, es posible que deba activarlo usted mismo. Cheque Habilitar G-Sync seleccione si desea habilitarlo para el modo de pantalla completa o el modo de pantalla completa y ventana, y seleccione su pantalla de la lista (si tiene varios monitores).
Finalmente, verifique Habilitar la configuración para el modelo de pantalla seleccionado en la parte inferior de la ventana. Esta casilla de verificación no existe para todos los monitores, pero puede pasarse por alto fácilmente incluso si está presente. Haga clic en el botón Aplicar y G-Sync debería estar habilitado y listo para usar.
Si quiere estar seguro de que funciona correctamente, puede descargar la demostración de Pendulum de Nvidia y jugar con su configuración. Intente cambiar entre «No Vsync» y «G-Sync» en la parte superior; después de encender G-Sync, debería ver que la pantalla desaparece. (Si la casilla de verificación G-Sync no funciona, es posible que se haya saltado el paso anterior o que su monitor no sea compatible con G-Sync). Intente activar y jugar con los controles deslizantes de FPS para ver cómo responde el monitor a diferentes partes del rango de recuperación.
La mejor configuración para G-Sync
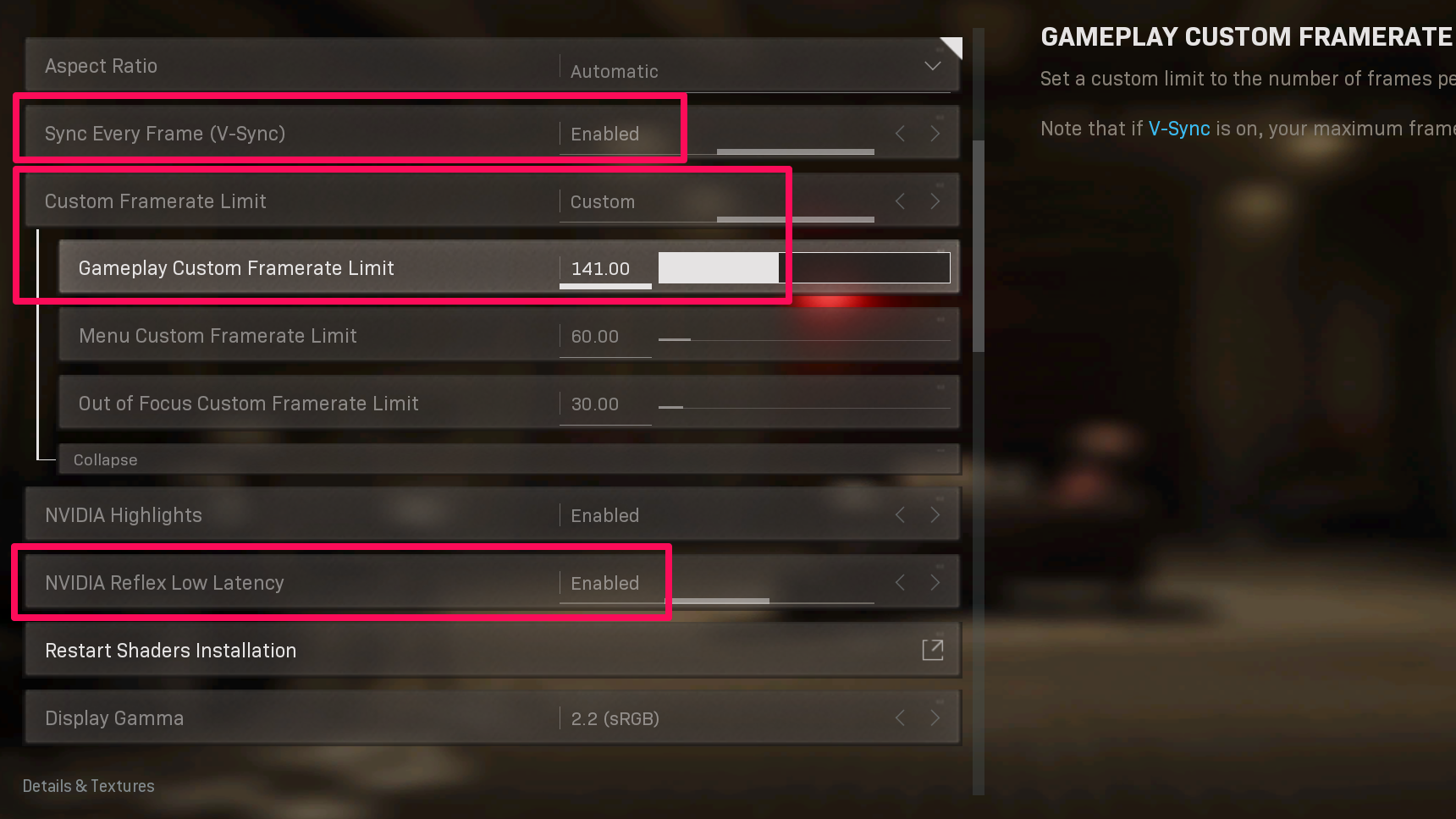
llamada del deber: zona de guerra
Incluso si G-Sync está habilitado, es posible que deba ajustar algunas configuraciones adicionales para una experiencia óptima. Abra la configuración del juego y asegúrese de que esté configurado para usar la frecuencia de actualización máxima. Incluso si configura los controladores de Nvidia a 144 Hz, algunos juegos aún pueden usar 60 Hz en su propia configuración de pantalla de forma predeterminada, por lo que querrá disparar.
También obtendrás los mejores resultados con el modo exclusivo de pantalla completa en tus juegos, así que úsalo si puedes. Finalmente, si encuentra que la velocidad de fotogramas de su juego está cayendo demasiado (fuera del rango compatible con G-Sync), es posible que desee reducir la configuración de gráficos para aumentar la velocidad de fotogramas en escenas difíciles.
Recomendado por nuestros editores
Además, mire el límite superior del rango de actualización de su monitor. Si obtiene 200 fotogramas por segundo en el juego, pero su monitor solo tiene 144 Hz, G-Sync no estará activo y el juego se ajustará automáticamente a cualquier comportamiento de Vsync que haya seleccionado en la configuración del juego. Esto significa que regresará a las sacudidas y sacudidas de la pantalla (con Vsync desactivado) o un mayor retraso de entrada (con Vsync activado) durante las escenas fáciles de renderizar.
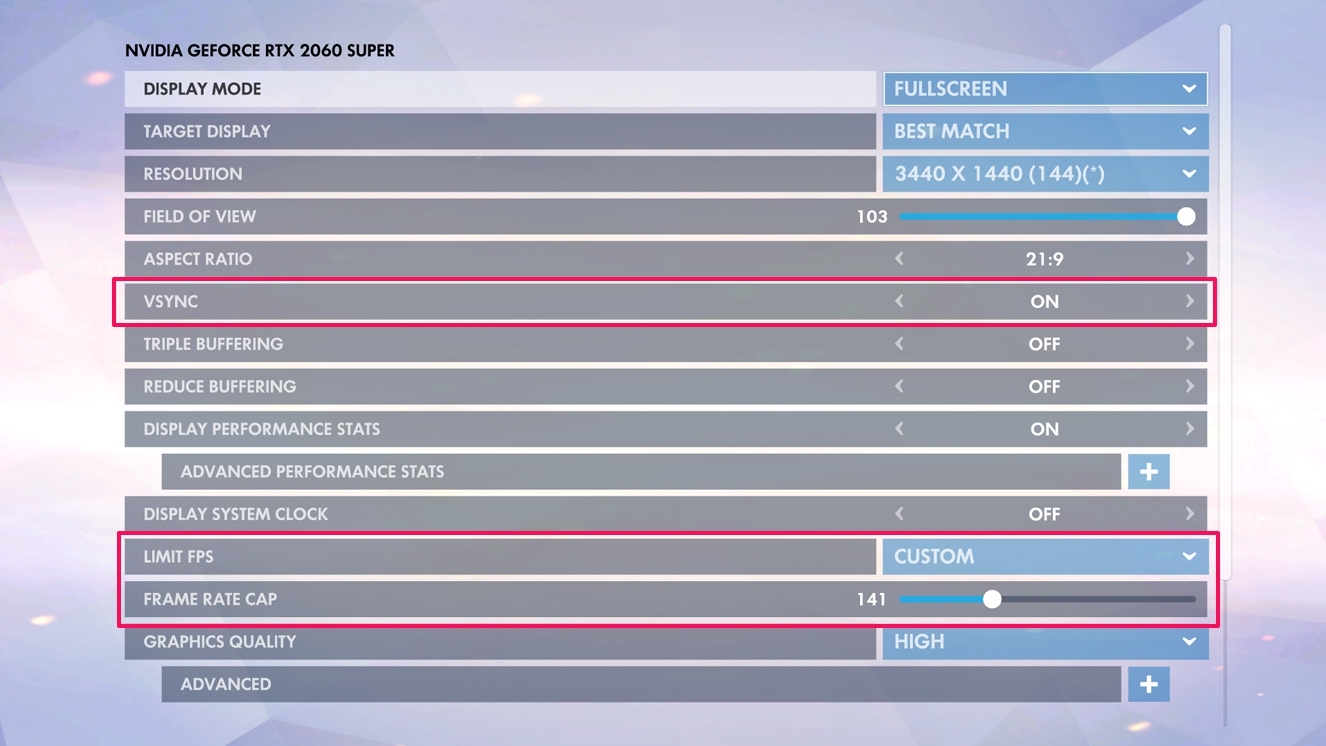
Supervisión
Para solucionar este problema, puede configurar el limitador de velocidad de fotogramas de cada uno de sus juegos para que esté por debajo de la frecuencia de actualización máxima de su monitor. Nvidia me dice que es mejor mantenerlo un poco por debajo del máximo, por lo que si tiene un monitor de 144 Hz, configure el limitador en 141 o menos. Idealmente, lo harías en un juego; Call of Duty: Warzone y Overwatch, por ejemplo, tienen limitadores de velocidad de fotogramas en la configuración de video, mientras que Counter-Strike: Global Offensive requiere un comando de consola para habilitar la misma función. Navega por Google para averiguar qué admite tu juego.
Si su juego no tiene un limitador de velocidad de fotogramas, puede agregarlo en el panel de control de Nvidia. Haga clic en Administrar configuración 3D, seleccione la pestaña Configuración del programa, seleccione su juego de la lista desplegable y configure la opción Velocidad máxima de fotogramas en la lista.
Nvidia dice que debería proporcionar resultados óptimos; sin latencia adicional, sin sacudidas ni desgarros. Sin embargo, algunos jugadores, incluyéndome a mí, experimentaron desgarros incluso con esta configuración, especialmente en la parte inferior de la pantalla. Si esto le sucede, querrá activar Vsync junto con G-Sync y el limitador de velocidad de fotogramas.
Puede hacerlo habilitando Vsync en el juego o habilitándolo en el panel de control de Nvidia para ese juego en particular (el juego difiere del juego que es mejor, así que si tiene problemas, pruebe ambos). Al operar en tándem, G-Sync, Vsync y el limitador de velocidad de cuadros deberían eliminar cualquier fluctuación sin el retraso de entrada que normalmente vería con Vsync.
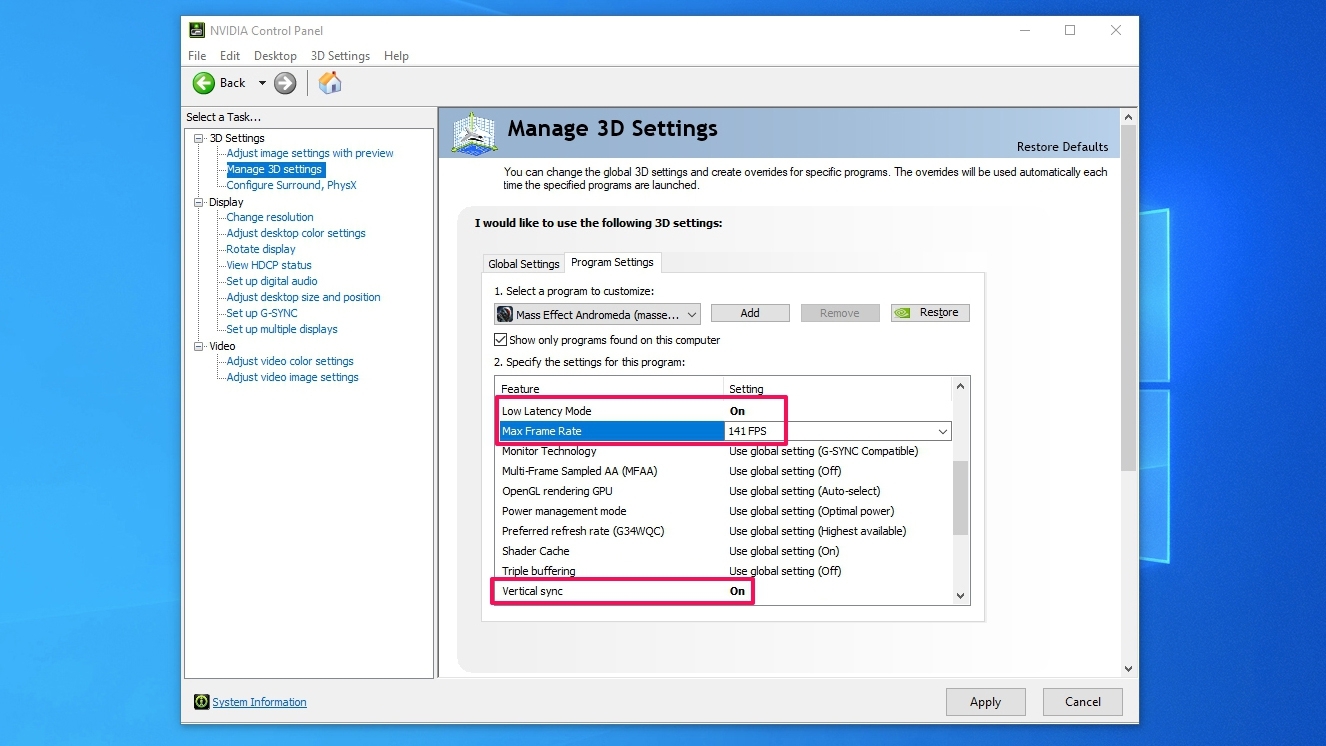
Finalmente, para una latencia mínima, también puede habilitar el modo Nvidia Reflex (si está disponible en la configuración de su juego) o el modo de baja latencia (en la configuración del programa en el panel de control de Nvidia para su juego). Esto asegurará que tenga la latencia más baja posible, aunque tenga en cuenta que la segunda configuración no funciona en los juegos DirectX 12 o Vulkan, por lo que es posible que esto no siempre sea posible.
Podríamos escribir libros sobre cómo funciona esta fascinante tecnología, pero esperamos que estas pocas configuraciones lo lleven a donde necesita ir. Como siempre, las cosas pueden variar de un monitor a otro y de un juego a otro, por lo que si tiene problemas, es posible que deba ajustar la configuración. Sin embargo, deberían adaptarse a la mayoría de los escenarios ideales que garantizarán que juegues sin problemas sin una sola lágrima a la vista.








