Si tiene un dispositivo Android, la nueva función Compartir de Google le permite enviar fotos, videos y archivos a otros usuarios de Android. Puede transferir cualquier tipo de archivo si los dispositivos están dentro del alcance uno del otro. Además, el uso compartido cercano utiliza una variedad de métodos para compartir, incluidos Bluetooth, Bluetooth Low Energy, WebRTC y Wi-Fi de igual a igual.
Esta función estaba inicialmente disponible para ciertos dispositivos Pixel y Samsung y se está extendiendo gradualmente a todos los dispositivos con Android 6.0 o superior. El uso compartido cercano, el sucesor del antiguo Android Beam, es un concepto similar a Apple AirDrop para iPhone y iPad.
Para compartir archivos entre dos dispositivos Android, tanto Compartir con Bluetooth como los servicios de ubicación deben estar ejecutándose en ambos. Puede modificar la función y compartirla con todos sus contactos o solo con ciertas personas. Después de que ambos dispositivos se vean y el destinatario reciba la transferencia, el archivo se envía automáticamente. Así es como funciona.
Configurar cerca de compartir
Near Sharing actualmente solo está disponible para Android, pero se expandirá a Chromebooks y potencialmente a otras plataformas en los próximos meses. Para averiguar si su dispositivo es compatible con Near Sharing, vaya a Ajustes > Google > Conexión del dispositivo. Si no ve Compartir cerca en la sección Conexión del dispositivo, su dispositivo aún no ha recibido esta función.
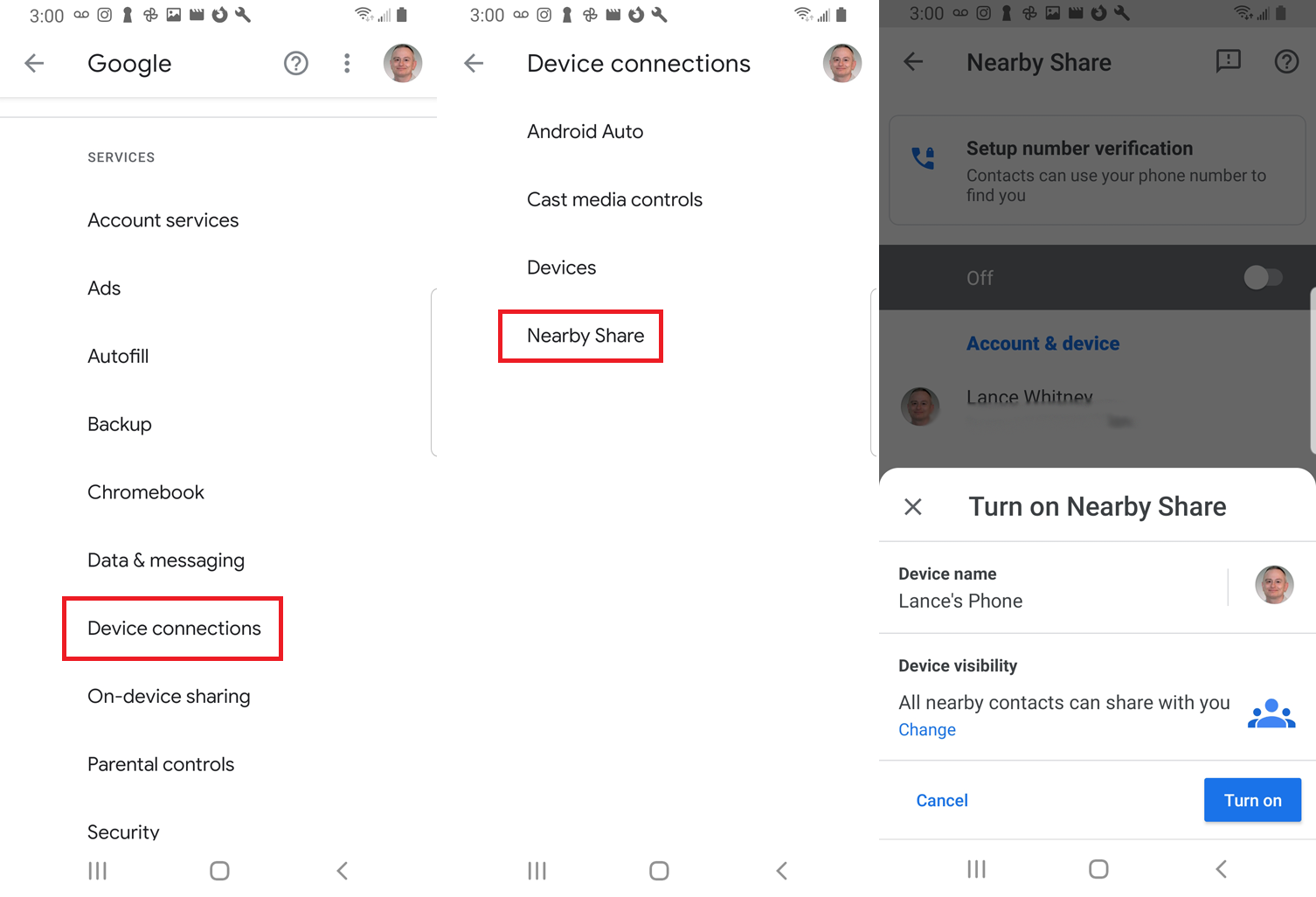
Si no tiene Compartir cerca y no quiere esperar a que esté más disponible, los dispositivos compatibles pueden obtenerlo a través de la versión beta de Google Play Services. Vaya al sitio web de Google Play y haga clic en el botón de prueba.
Descargue e instale la aplicación Google Play Services (Beta) de Google Play en su dispositivo. Espere un momento a que se active la versión beta, luego regrese Ajustes > Google > Conexión del dispositivo. Haga clic en Near Sharing y luego haga clic en Activar Near Sharing.
Establecer la configuración de uso compartido cercano
En la pantalla Near Sharing, toque Nombre del dispositivo para cambiar el nombre de su teléfono o tableta para que pueda identificarlo mejor durante una sesión de Near Sharing.
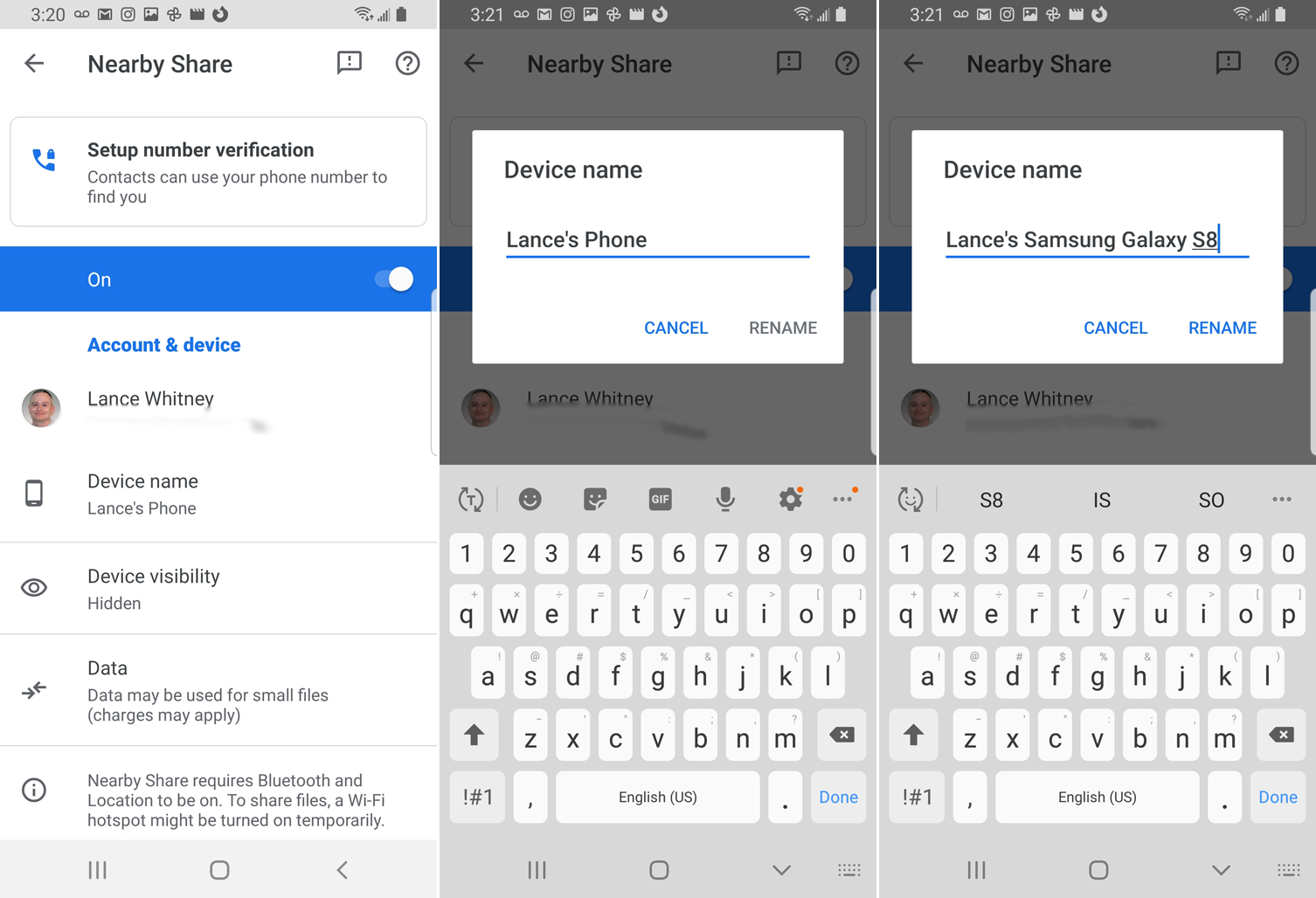
Haga clic en Visibilidad del dispositivo. Aquí puede configurar Cerrar uso compartido para trabajar con todos los contactos, trabajar con algunos contactos o estar oculto. Todos los contactos significa que cada contacto habilitado para compartir puede ver su dispositivo cerca, mientras que Algunos contactos le permite seleccionar contactos específicos. Oculto significará que nadie verá su dispositivo.
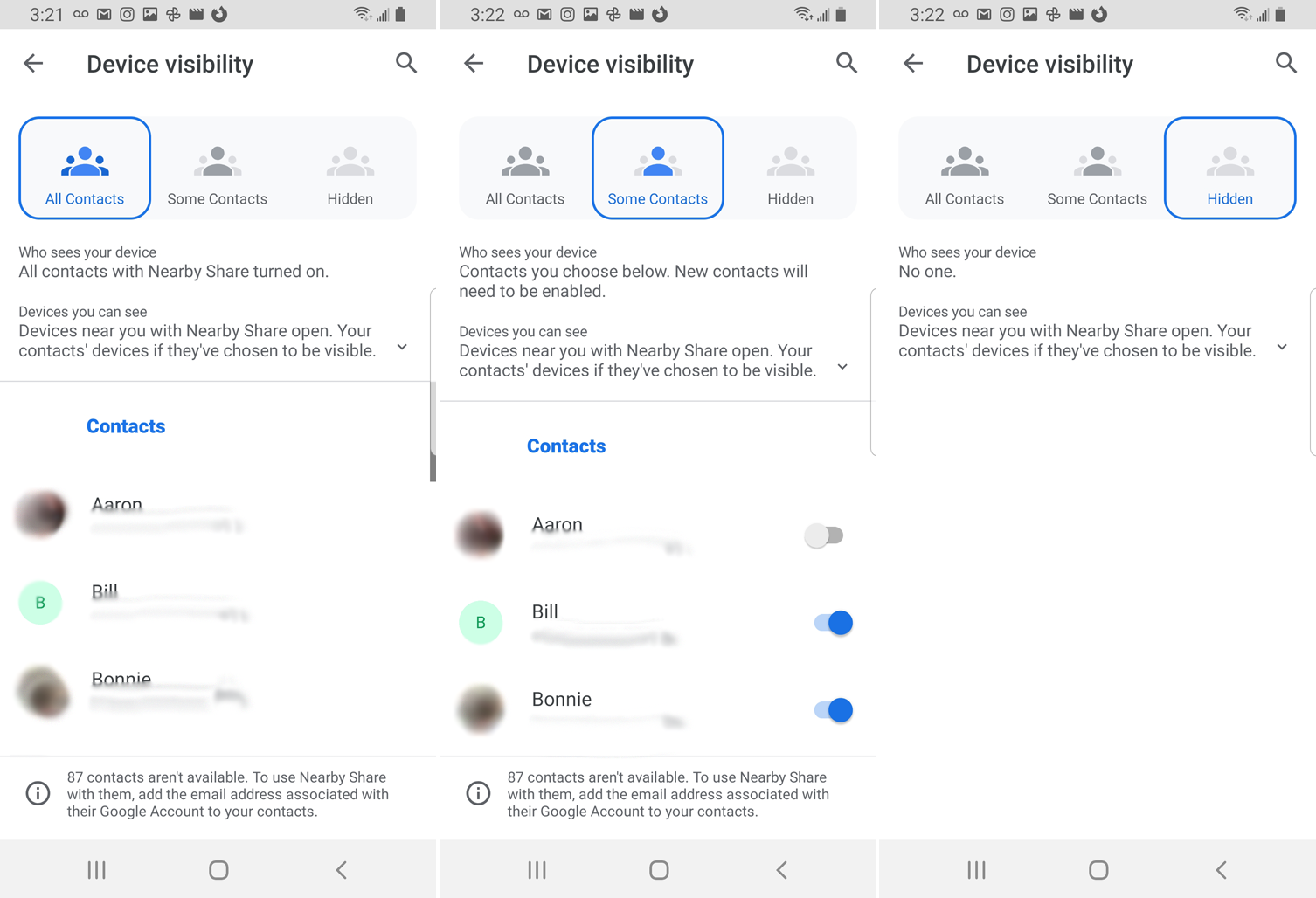
En nombre de la seguridad y la privacidad, es posible que desee ocultar su visibilidad al público y, si desea compartir el archivo específicamente, cámbielo a Todos los contactos o Algunos contactos.
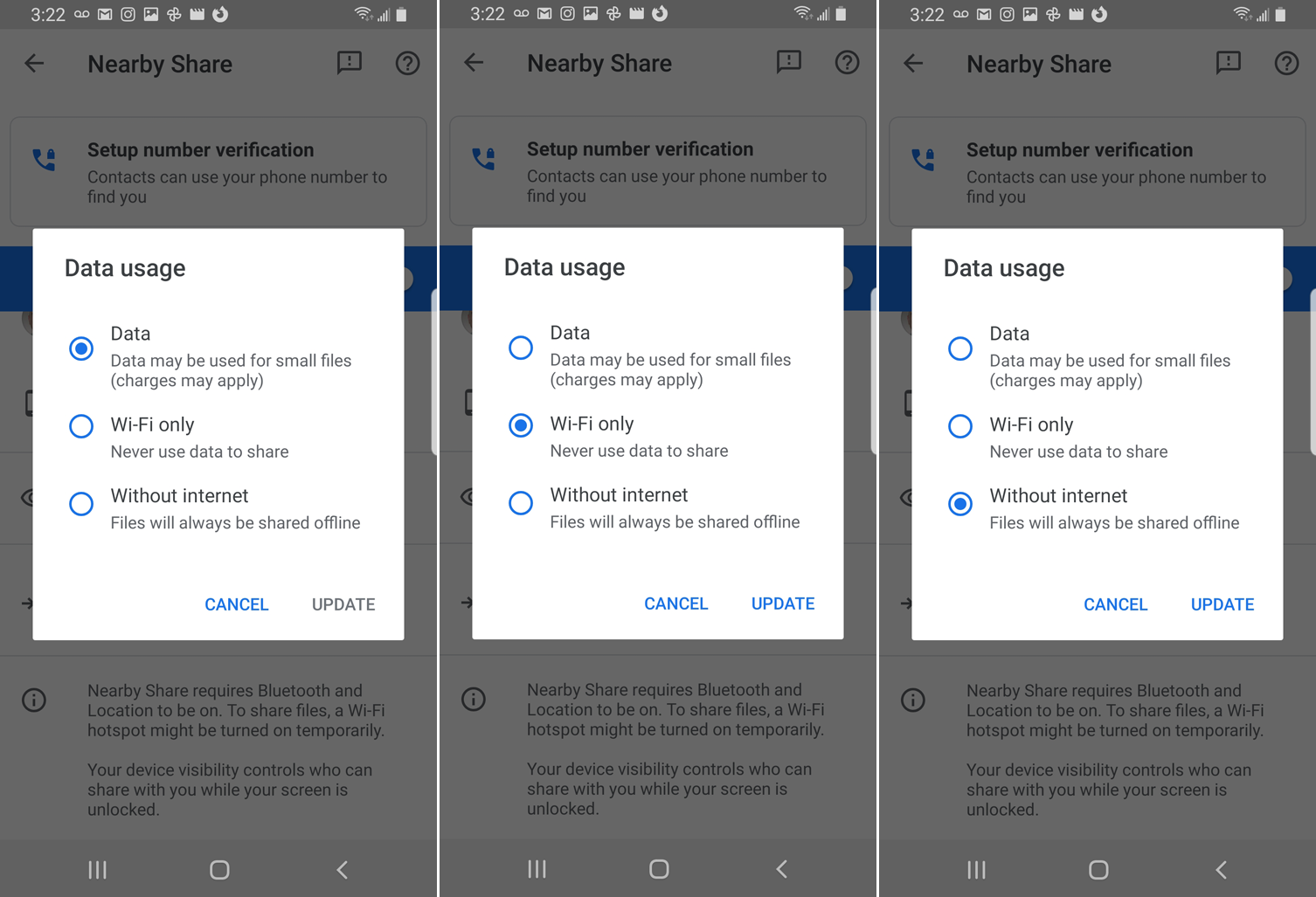
Haga clic en Uso de datos para especificar cuándo desea poder compartir archivos. Seleccione Datos para usar datos móviles para transferir archivos pequeños, o configúrelo en solo Wi-Fi, para que nunca se usen datos móviles. Para compartir archivos solo sin conexión, seleccione Sin Internet.
Subir archivos compartidos cercanos
Para usar Near Sharing, primero asegúrese de que tanto Bluetooth como Location estén habilitados en el panel desplegable de su dispositivo Android. Con Near Sharing, puede enviar un archivo a través de cualquier aplicación que admita la función de uso compartido integrada para Android. Algunos ejemplos son Archivos, Galerías y Fotos de Google, así como algunos servicios de archivos de terceros, como Microsoft OneDrive.
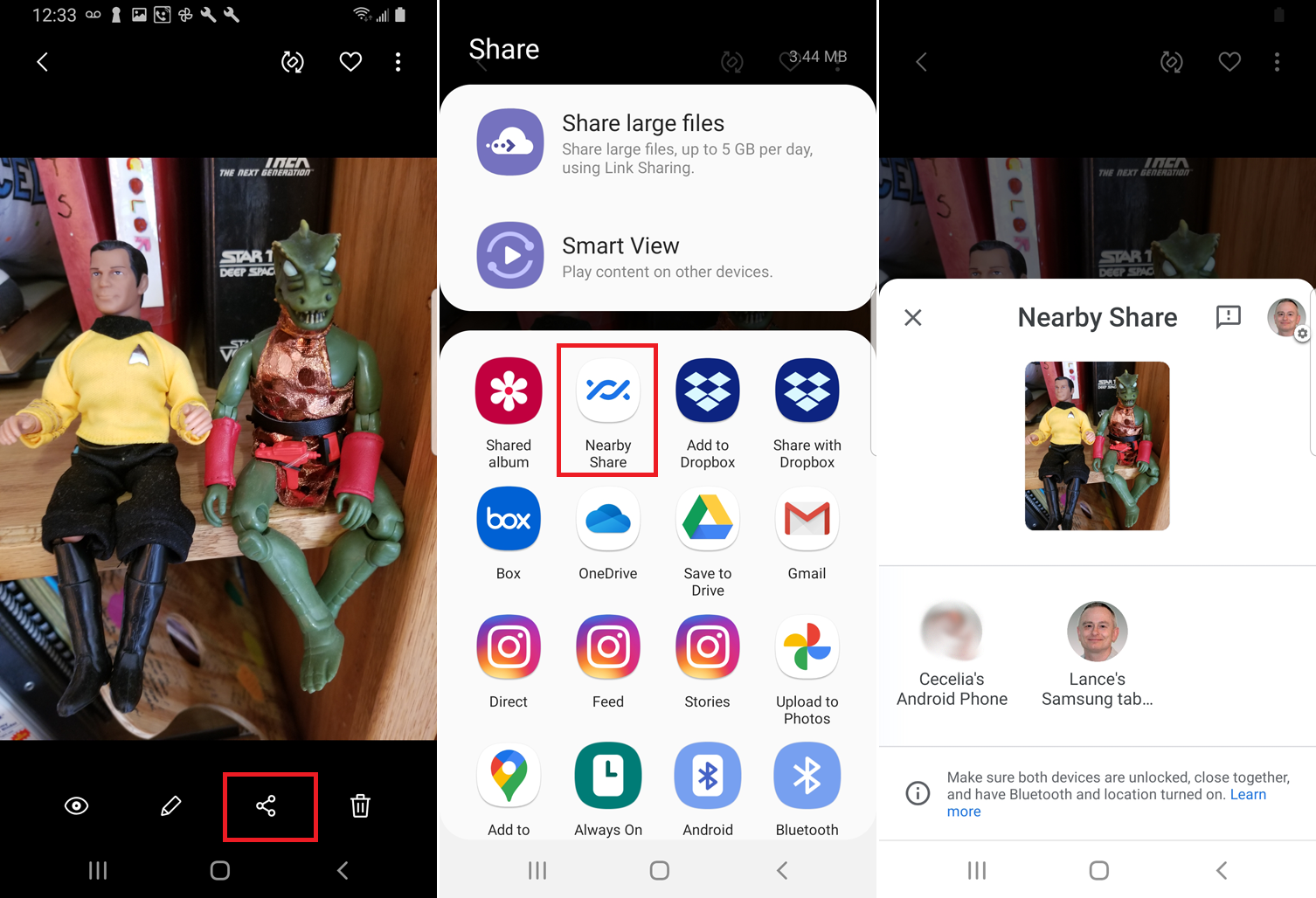
Inicie una aplicación compatible y abra el archivo que desea compartir, como una foto, video, audio o documento. En algunos casos, solo necesita hacer clic en el archivo que desea compartir sin tener que abrirlo. Haga clic en el icono Compartir y luego seleccione Uso compartido cercano. En la pantalla Compartir cerca, espere a que aparezcan todos los dispositivos circundantes y luego toque el nombre del dispositivo con el que desea compartir el archivo.
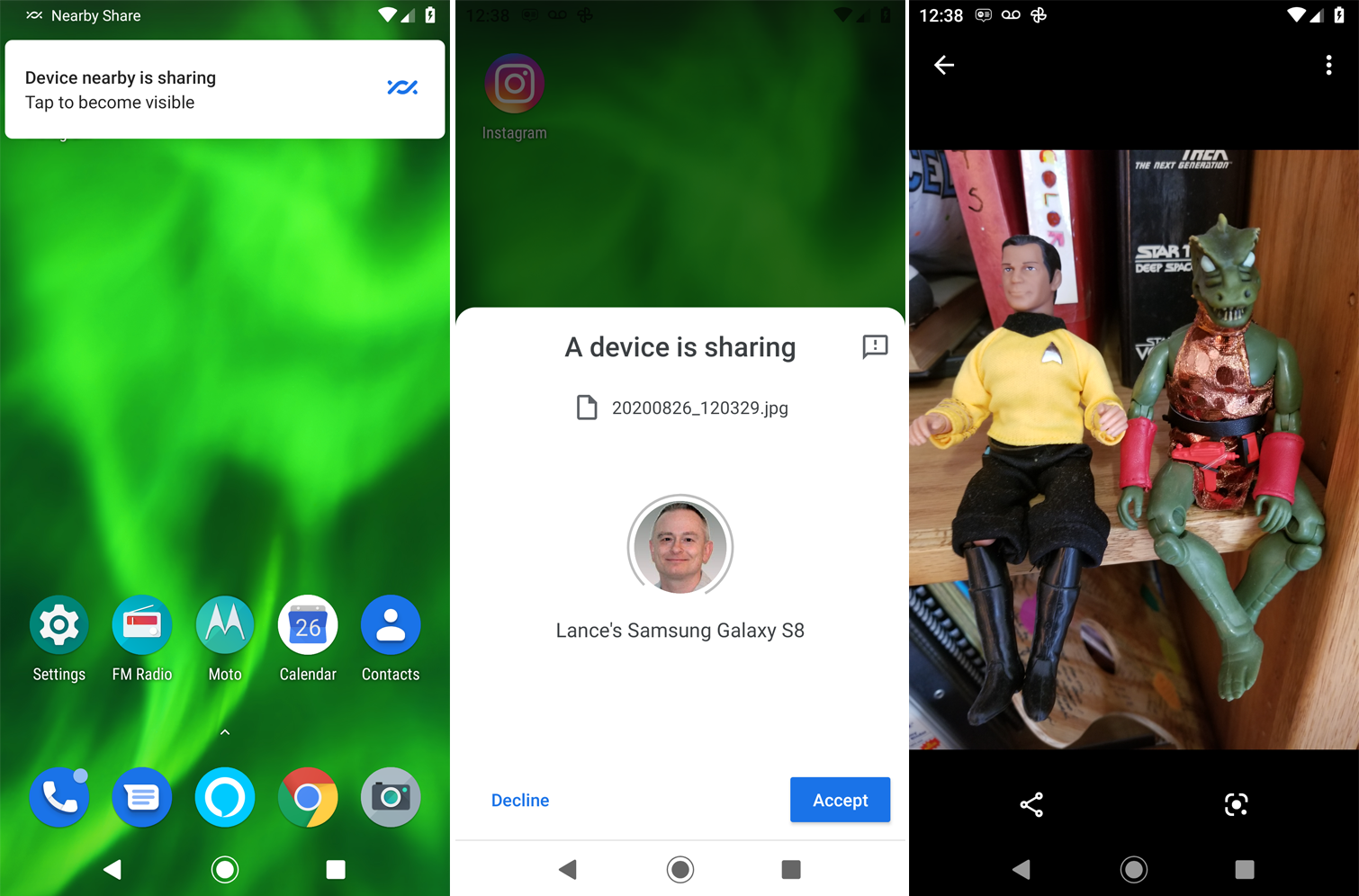
Cada dispositivo cercano que tenga habilitado Compartir cerca muestra una notificación que solicita al usuario que haga visible su dispositivo. Después de hacer clic en el nombre del dispositivo con el que desea compartir el archivo, el usuario de ese dispositivo hace clic en el botón Aceptar. A continuación, el archivo se envía, recibe y muestra en la aplicación correspondiente.
Reciba archivos con uso compartido cercano
Si desea recibir el archivo en su dispositivo, el proceso funciona igual, excepto que hace clic en la notificación para La instalación en el área comparte para que su dispositivo sea visible. Aparecerá otra notificación informándole que su dispositivo es visible para los dispositivos cercanos. Después de que la otra persona seleccione su dispositivo, haga clic en el botón Aceptar para aceptar el archivo.
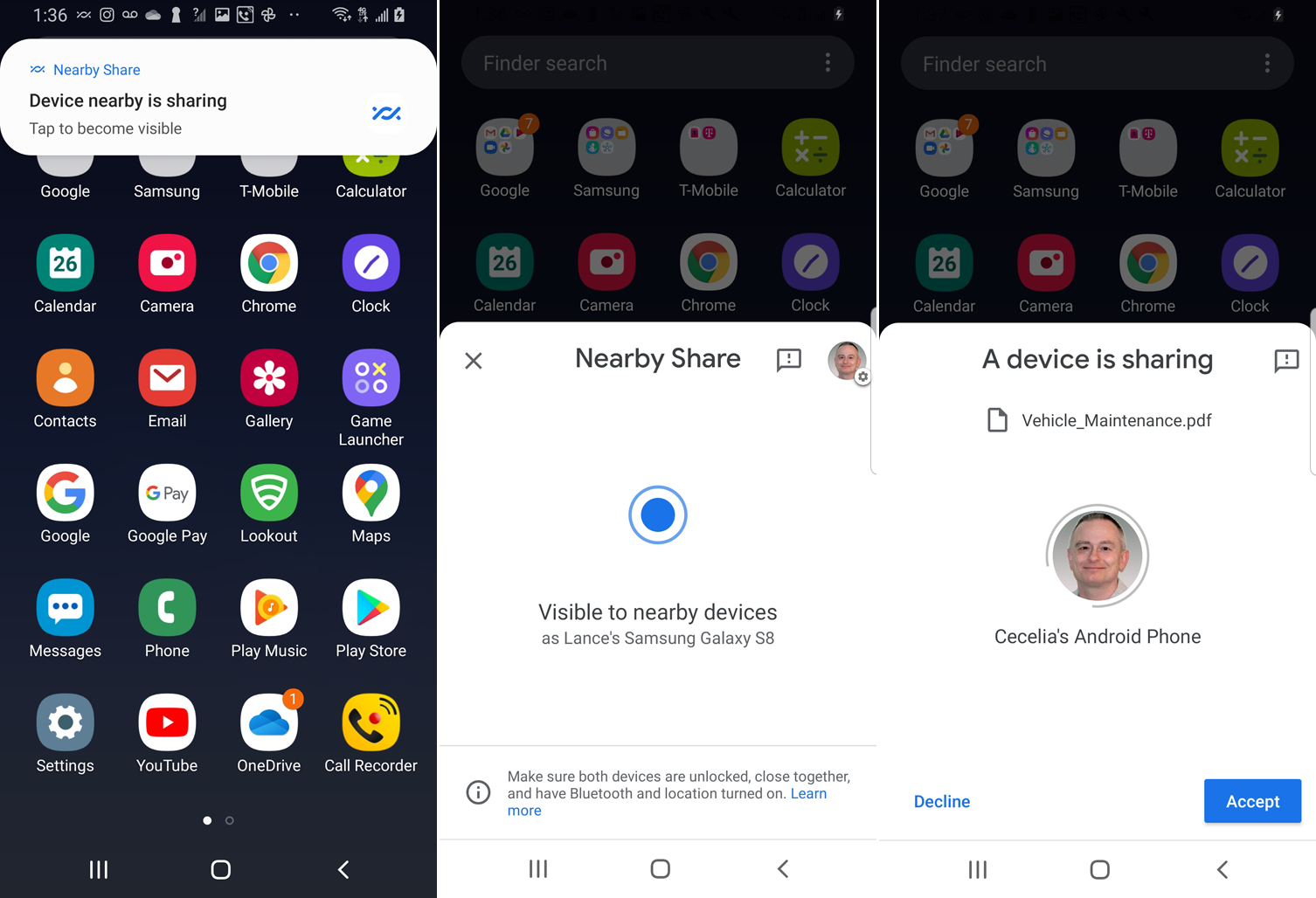
En los casos en los que tenga varias aplicaciones que puedan abrir el archivo, deberá seleccionar la aplicación específica que desea usar. Por ejemplo, un archivo PDF puede ser abierto por diferentes aplicaciones, dependiendo de cuáles estén instaladas. Seleccione una aplicación y decida si desea usar esa aplicación para abrir el tipo de archivo solo una vez o siempre. A continuación, el archivo se abre en la aplicación seleccionada.
Solucionar problemas de uso compartido cercano
Si tiene problemas con Compartir cerca, Google tiene algunas sugerencias sobre cómo resolverlos.
-
Asegúrate de que ambos dispositivos tengan activados el Bluetooth y la ubicación.
-
Acerque los dispositivos (a un pie de distancia).
-
Activa y desactiva el modo avión.
-
Apague y encienda el dispositivo.
-
Espere hasta que nadie más comparta el contenido con el otro teléfono.





