Claro, evaluar comparativamente su tarjeta gráfica puede sonar como ciencia espacial, pero no es tan difícil como podría pensar. Súbase las mangas, porque esta guía le mostrará cuán fácil, agradable y importante es para comparar su GPU. ¡Y no solo cuando estás haciendo overclocking! Cubriremos la evaluación comparativa tanto de la estabilidad como del rendimiento.
Para obtener aún más información, asegúrese de consultar nuestro resumen de las mejores tarjetas gráficas, así como nuestra guía complementaria sobre el mejor software de evaluación comparativa de GPU.
Resumen
Por qué debería comparar su GPU
Sin embargo, en primer lugar, he aquí por qué debería evaluar comparativamente su tarjeta gráfica, incluso si no está tratando de llegar a la cima de las listas de overclocking de la competencia:
- Para obtener una métrica de rendimiento de referencia para que sepa si su GPU está funcionando como debería al compararla con otros resultados estándar.
- Para poder comparar el rendimiento de su PC actual con las futuras actualizaciones de hardware. ¿Cuánto rendimiento ganarás comprando una nueva tarjeta gráfica? ¡Ahora lo sabrás!
- Para verificar la estabilidad y otros elementos vitales como térmicas, velocidades de reloj, etc.
Primero, pruebe la estabilidad y las temperaturas.
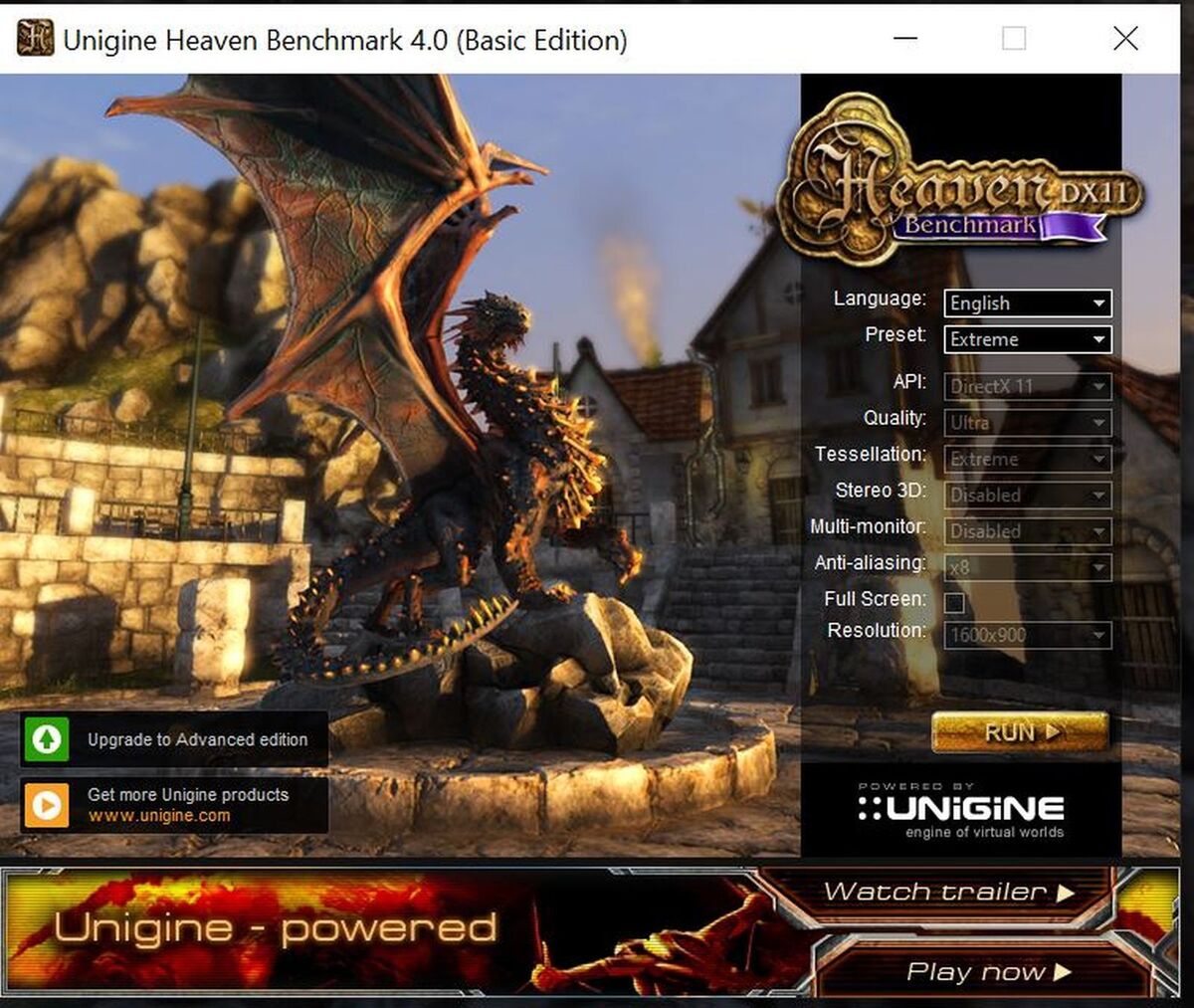
Punto de referencia del cielo de Unigine
Ahora que lo sabes por qué debe comparar, es hora de entrar en el cómo. Comencemos con la estabilidad y los signos vitales. Es raro, pero a veces una tarjeta gráfica puede ser defectuosa de fábrica. Eso puede significar una tarjeta muerta, pero en muchos casos obtendrá lo que se llama «artefactos», básicamente imperfecciones en la imagen, parpadeo o incluso colores pulsantes.
El primer programa que vamos a utilizar es Unigine Heaven 4.0. Es gratis para uso personal y ejecuta un ciclo de un entorno gráfico que realmente utiliza su GPU. La primera orden del día aquí es asegurarse de que su tarjeta gráfica pueda funcionar sin apagarse o mostrar fallas gráficas extrañas, por lo que debe permitir que funcione Heaven durante al menos 30 minutos, para permitir que la GPU alcance la temperatura.
Si todo se ve bien, también querrá vigilar los signos vitales, que se mostrarán en la esquina superior derecha, junto con la información de su GPU.
El primer elemento vital es la temperatura, que puede indicar varios problemas potenciales con el hardware y el flujo de aire de la carcasa. Si su GPU alcanza rápidamente su límite máximo de temperatura, podría indicar un problema raro (pero posible) con su pasta térmica o (más probable) un flujo de aire restringido en su caso si no hay suficiente espacio para que los ventiladores reciban aire fresco.

Una configuración de GPU refrigerada por líquido personalizada creada por el autor.
Un buen ejemplo de problemas recientes ha sido la temperatura de la memoria GDDR6X de la GeForce RTX 3090 Founders Edition de Nvidia. Sin una prueba de esfuerzo de la GPU, nunca sabría que la memoria puede acercarse mucho al límite de temperatura de la VRAM, lo que podría reducir su rendimiento. (Algunas personas han actualizado con éxito sus almohadillas térmicas y notaron una mejora significativa)
¿Cómo sabe la temperatura normal de funcionamiento del núcleo GPU de su tarjeta gráfica? Varía según el modelo (busque en Google el nombre de su GPU para obtener detalles concretos), pero los enfriadores básicos de estilo de referencia a menudo pueden funcionar a una temperatura tan alta como 84 Celsius, mientras que algunas tarjetas gráficas más grandes con disipadores de calor fuertes y múltiples ventiladores, como la fantástica serie FTW3 de EVGA, pueden ser más bajos. en los años 60 y 70. Sabrá si está en la zona de peligro si sus temperaturas están en los 80 grados más altos y sus ventiladores giran agresivamente; esto a menudo indicará un flujo de aire deficiente. Agregue algunos ventiladores o abra algunos paneles de la caja y las temperaturas deberían mejorar. Ese es un beneficio directo del conocimiento adquirido al comparar y probar su GPU.
También puede vigilar el reloj central y el reloj de la memoria de su GPU para asegurarse de que se está desempeñando cerca de las especificaciones previstas. Una forma más fácil es simplemente ejecutar la opción de referencia en Unigine Heaven, y luego puede comparar su puntaje con otros en línea y obtener una buena línea de base para asegurarse de que está en el estadio de béisbol.
Cómo comparar su GPU para medir el rendimiento de referencia
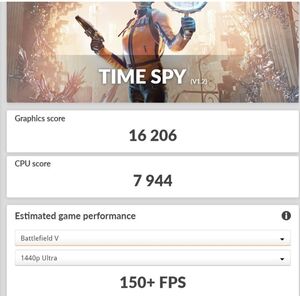
Un ejemplo de las puntuaciones de 3DMark Time Spy y el rendimiento estimado del juego.
Una vez que haya probado la estabilidad y las térmicas, puede llevar su grado de evaluación comparativa a un doctorado probando el rendimiento. Aquí usaremos la popular suite de evaluación comparativa 3DMark, que incluye algunos modos gratuitos. Time Spy (que prueba el rendimiento de gráficos de DirectX 12) y Port Royal (rendimiento de trazado de rayos) son algunos de los puntos de referencia más utilizados. ¡3DMark incluso tiene un salón de la fama en línea donde puedes comparar tus puntajes con los de otros!
¿Qué números debes tener en cuenta? Es simple. Hay una puntuación total y luego puntuaciones individuales separadas para la CPU y la GPU si está ejecutando Time Spy. Port Royal solo tiene puntajes de GPU y un puntaje total. Si realiza un ajuste en un componente de su PC, las puntuaciones individuales le dan una mejor idea del efecto que tiene en la puntuación total. (Esto es especialmente útil si está buscando overclocking. Eche un vistazo a nuestro artículo sobre la herramienta de overclocking automático de Nvidia en GeForce Experience).
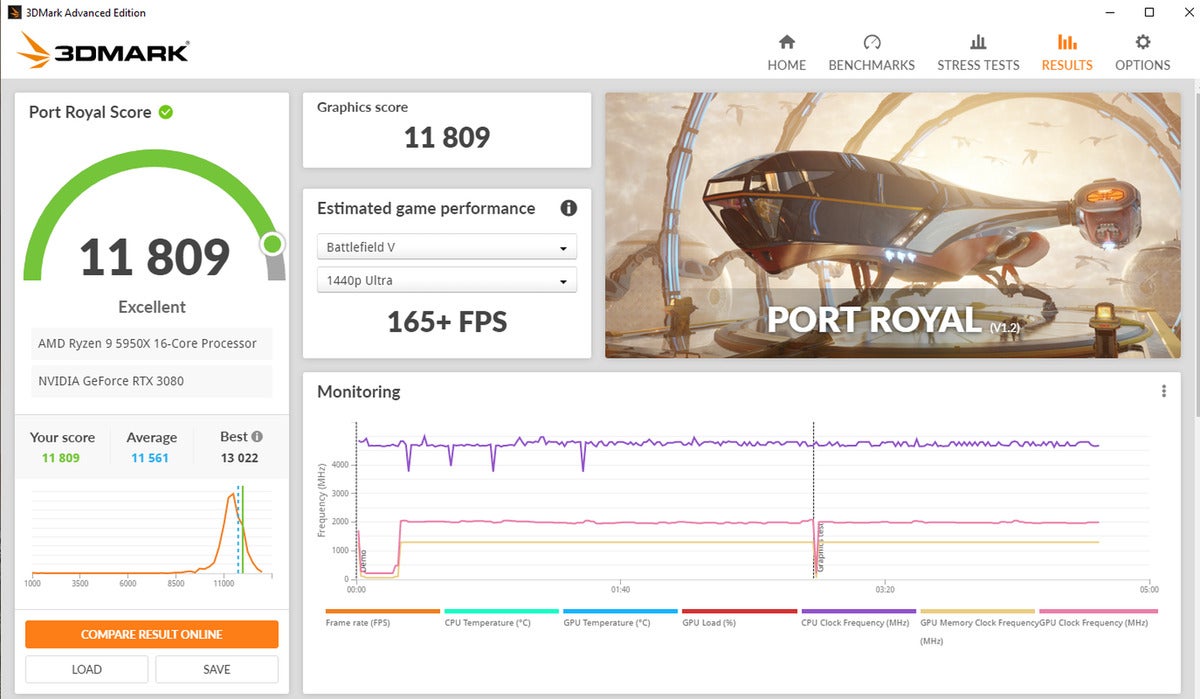
Una página completa de puntajes y resultados de la prueba Port Royal de 3DMark.
3DMark Mark también puede mostrarle el rendimiento de velocidad de fotogramas aproximado que obtendría en un juego y una resolución elegidos, que es información muy útil para medir su rendimiento y compararlo con lo que las nuevas actualizaciones pueden lograr para usted. Si está haciendo algo de overclocking, ejecutar 3DMark también puede revelar inestabilidades en su sistema, como fallas, para que pueda ajustar sus números e intentarlo nuevamente.
Cómo comparar tu GPU en juegos
Otro muy Una forma divertida de comparar tu GPU es usar los puntos de referencia automatizados integrados en muchos juegos. (Consulte nuestra revisión de GeForce RTX 3080 Ti para ver algunos juegos comunes, o la lista de juegos con puntos de referencia incorporados en el siempre fantástico PC Gaming Wiki).
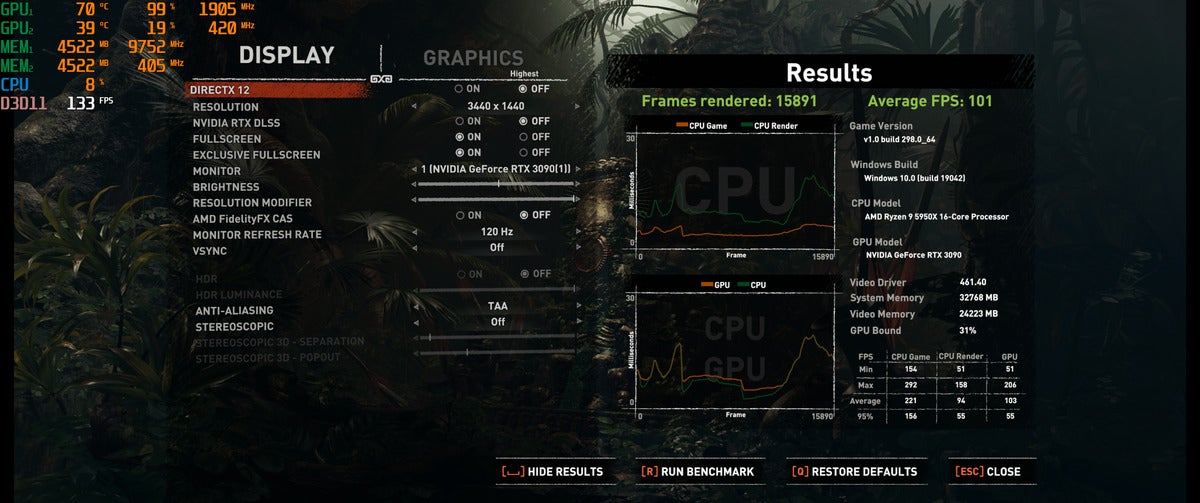
El resumen de resultados de Sombra del Tomb RaiderEl punto de referencia integrado de .
Sombra del Tomb Raider es uno de mis favoritos porque puedes ver fácilmente el rendimiento de fotogramas por segundo que obtienes en cada escena, lo que te da una buena indicación de cómo se desarrollará el juego en general. Como beneficio adicional, si actualiza su tarjeta gráfica u otro hardware de PC, puede volver a ejecutar el punto de referencia y sabrá exactamente qué ganancias ha obtenido.
Los jugadores más avanzados pueden usar software como Fraps u OCAT para comparar manualmente el rendimiento de los juegos que no tienen un punto de referencia incorporado, pero esto requerirá más tiempo, pruebas y descubrir un escenario de prueba repetible para evitar posibles escenarios. -variación de escena.

Juego encendido.
¡Ahí tienes! Se graduó como GPU benchmarking pro. Ahora sabe cómo verificar que su tarjeta gráfica sea estable y funcione completamente, cómo validar los números de rendimiento para asegurarse de que su GPU cumpla con las especificaciones y cómo medir el rendimiento de referencia de su hardware para futuras comparaciones de actualizaciones. ¿Y quien sabe? ¡Es posible que disfrute tanto de la evaluación comparativa que lo convertirá en un pasatiempo!







