Cuando escribe un sitio web en la barra de direcciones, PCMag.com, por ejemplo, su computadora realmente no sabe a dónde ir. En su lugar, busca esta dirección en un servidor del Sistema de nombres de dominio (DNS), que la asocia con la dirección IP que debe visitar su computadora.
Es como dice tu amigo: «Nos vemos en Tom’s Bistro.» Si no sabes dónde está Tom’s Bistro, puedes buscar la dirección en la guía telefónica e ir allí.
Sin embargo, escanear la guía telefónica puede llevar mucho tiempo para encontrar la dirección correcta. Para acelerar este proceso, su computadora almacena algunos de estos registros para facilitar el acceso posterior. Para continuar con la metáfora anterior, es como escribir «Tom’s Bistro – 123 Main Street» en papel adhesivo. Esto permitirá que su computadora vaya a las páginas que ya ha visitado sin tener que preguntarle al servidor DNS cada vez. Desafortunadamente, en casos excepcionales, este caché puede causar problemas.
Tal vez el sitio que está visitando haya cambiado de servidor y ya no esté en la dirección almacenada en caché, o puede que tenga algún malware que intente redirigir los sitios regulares a sitios maliciosos. (Si cree que el problema puede ser malware, es posible que desee ejecutar un análisis con una de estas herramientas). De cualquier manera, puede «vaciar» el caché de DNS y comenzar desde cero, para que su computadora busque las direcciones web en el Servidor DNS de nuevo.
Por supuesto, este proceso es diferente de borrar el caché web desde un navegador web. Si borrar el caché de su navegador no resuelve el problema, el siguiente paso puede ser borrar su caché de DNS. Aquí se explica cómo hacerlo en Windows y macOS usando la línea de comando. (Si está utilizando Linux, deberá encontrar instrucciones para su distribución específica).
Borrar la caché de DNS en Windows
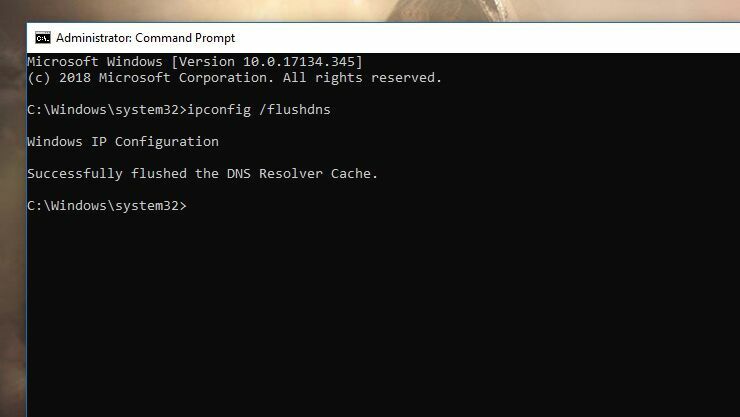
Si está utilizando una computadora con Windows, cualquier máquina que ejecute Windows, incluso XP y versiones anteriores, el vaciado de DNS requiere solo un comando simple. Haga clic en el menú Inicio y escriba «cmd». Haga clic con el botón derecho en Símbolo del sistema y seleccione «Ejecutar como administrador». En la ventana del símbolo del sistema que aparece, ingrese el siguiente comando:
ipconfig /flushdns
Si tiene éxito, el símbolo del sistema informa que «la caché de DNS Resolver se borró correctamente». Intente visitar el sitio nuevamente para ver si eso resuelve el problema. De lo contrario, es posible que el sitio esté inactivo, que tenga problemas de Wi-Fi o que tenga un problema de red más difícil que deba rastrearse. Si se trata de la computadora de otra persona, siempre puede intentar resolver el problema de forma remota.
Borrar la caché de DNS en la Mac
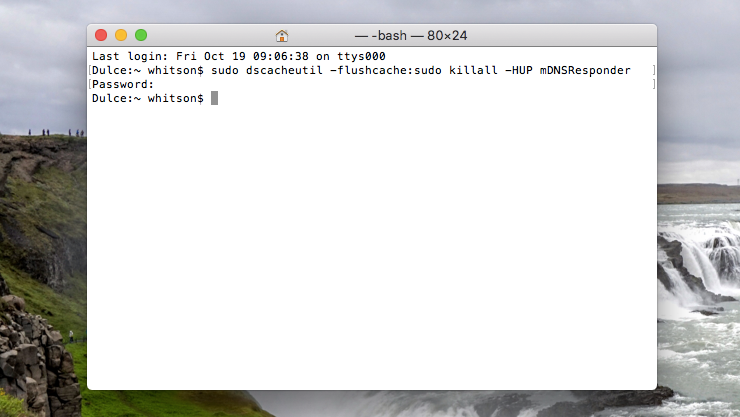
Los usuarios de Mac deben ejecutar un comando de terminal rápido para borrar el caché de DNS, pero el comando varía según su versión de macOS. Primero, presione Comando + Barra espaciadora para abrir Spotlight y busque «Terminal». Presiona Enter para abrirlo.
La mayoría de las versiones modernas de macOS, desde OS X Lion hasta macOS Big Sur, usan el siguiente comando. Introdúcelo en la terminal y pulsa Enter:
sudo dscacheutil -flushcache;sudo killall -HUP mDNSResponder
Si está utilizando OS X 10.10.1, 10.10.2 o 10.10.3, deberá ejecutar este comando en su lugar:
sudo discoveryutil udnsflushcaches;sudo discoveryutil
mdnsflushcaches
No verá un mensaje de éxito para ninguno de los comandos, pero puede consultar el sitio del problema para ver si resolvió el problema. De lo contrario, deberá probar otros pasos de solución de problemas.





