Ya sea que use un Kindle de Amazon o ejecute la aplicación Kindle en una computadora o dispositivo móvil, puede ser difícil administrar todos los libros electrónicos que ha recopilado y los dispositivos que ha conectado a su cuenta. La buena noticia es que Amazon ofrece una página web dedicada donde puede ver, eliminar y administrar todos sus libros electrónicos y dispositivos. Así es cómo.
Resumen
Administrar contenido de Kindle
Inicie sesión en la página Administrar su contenido y dispositivos de Amazon y haga clic en el encabezado Contenido en la parte superior. Verá diferentes categorías, incluidos libros, audiolibros, aplicaciones y videos. Para libros electrónicos, haga clic en el icono de Libros.
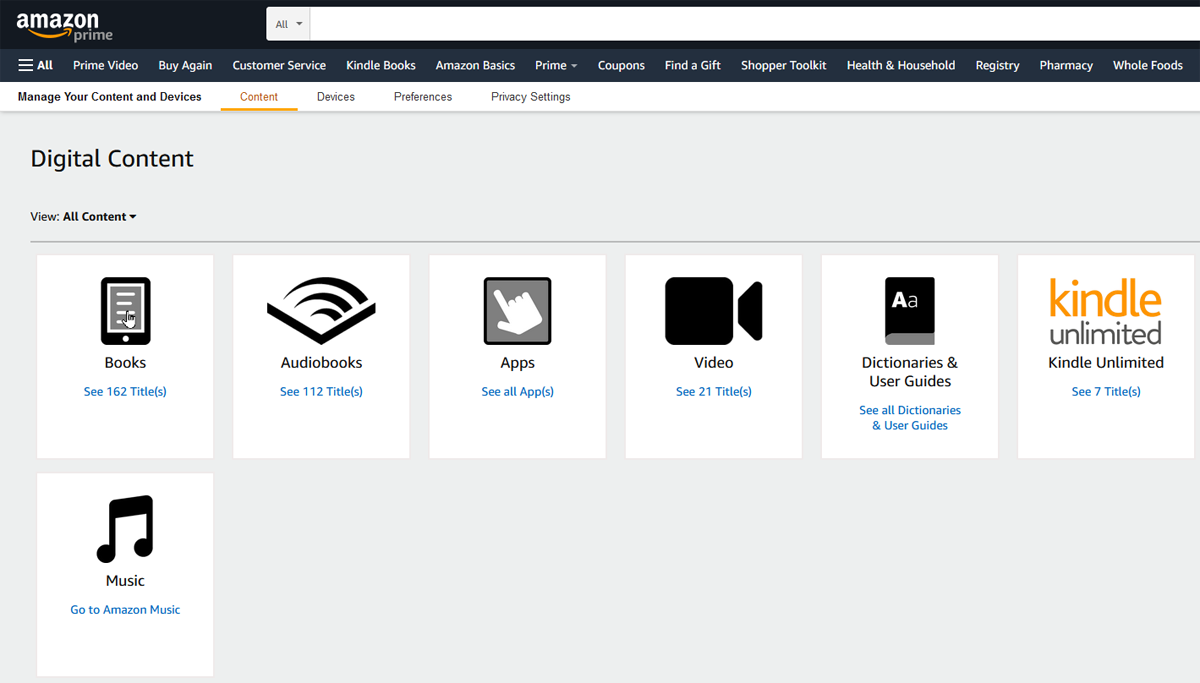
Puede cambiar el contenido que se muestra haciendo clic en la flecha desplegable para el Vista menú y seleccionando una categoría diferente. Haga clic en el menú desplegable para Todos para restringir los resultados a libros comprados, libros prestados, libros prestados y más. Selecciona el Ordenar por para cambiar el orden de clasificación a Título, Autor o Fecha de adquisición.
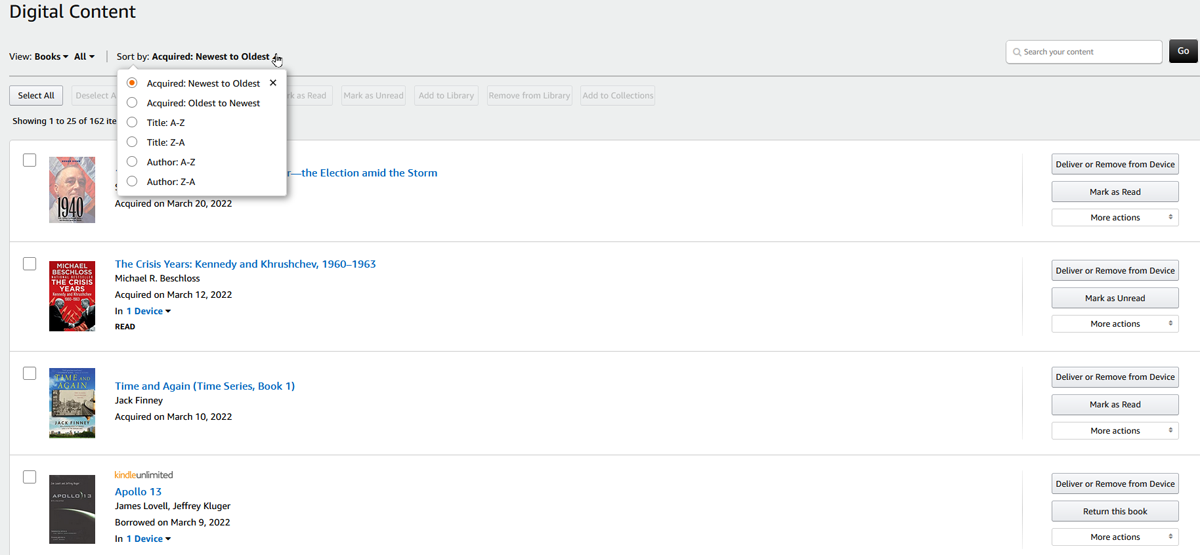
Para administrar la disponibilidad de un libro en un dispositivo específico, haga clic en el botón para Entregar o eliminar del dispositivo. Seleccione el dispositivo para el que desea enviar o eliminar el libro. Luego haga clic en el botón para Hacer cambios.
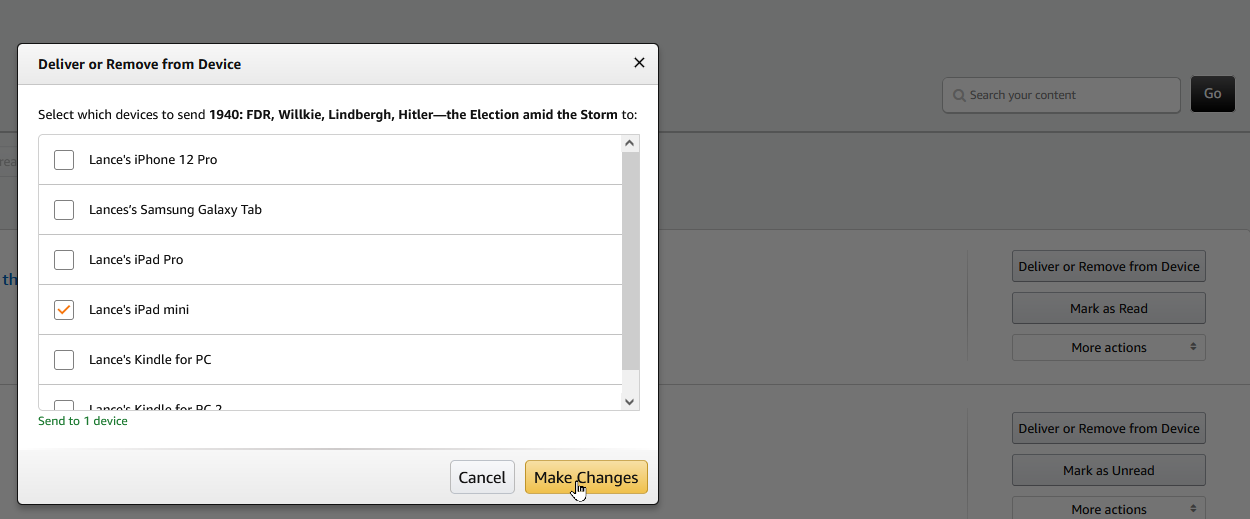
Después de leer un libro, Amazon lo marca como leído, pero puede cambiar ese estado, especialmente si desea volver a leerlo. Haga clic en el botón para marcar como no leído. Por otro lado, puede marcar un libro no leído como leído haciendo clic en el botón para Marcar como leído.
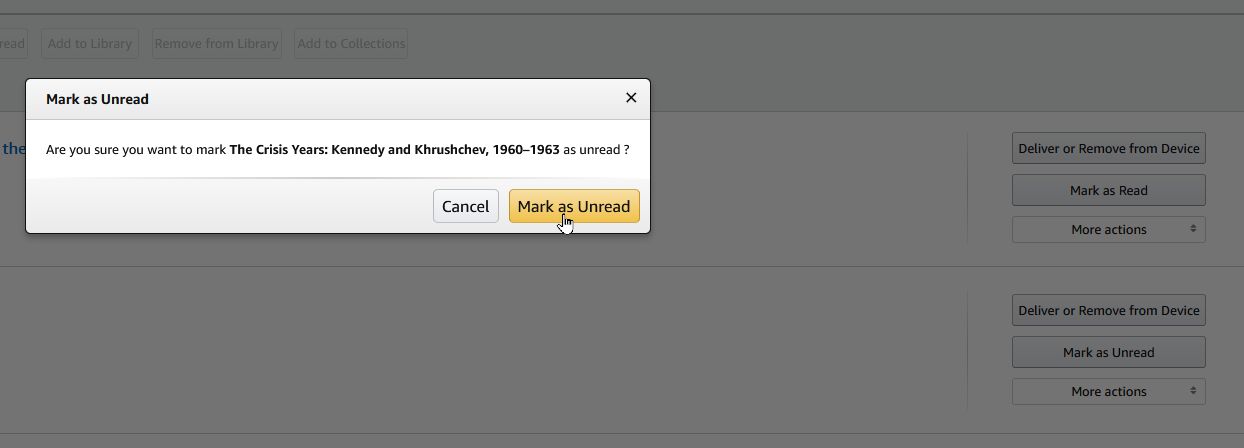
Si tomó prestado un libro de un servicio de suscripción como Kindle Unlimited o electrónicamente a través de su biblioteca local, un botón para devolver este libro aparece Haga clic en ese botón. Una vez devuelto, el libro se elimina de sus dispositivos Kindle y de la página de contenido.
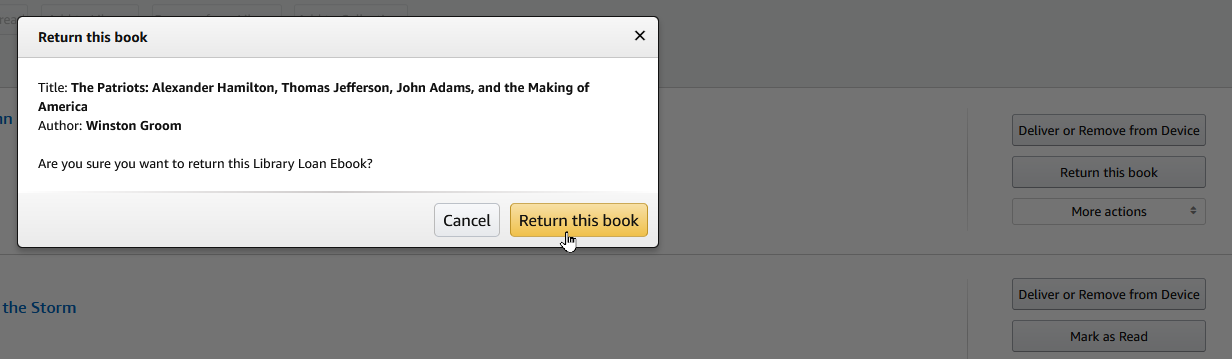
Para administrar aún más un solo título, haga clic en el Mas acciones botón al lado. Desde el menú emergente, puede ejecutar una variedad de comandos.
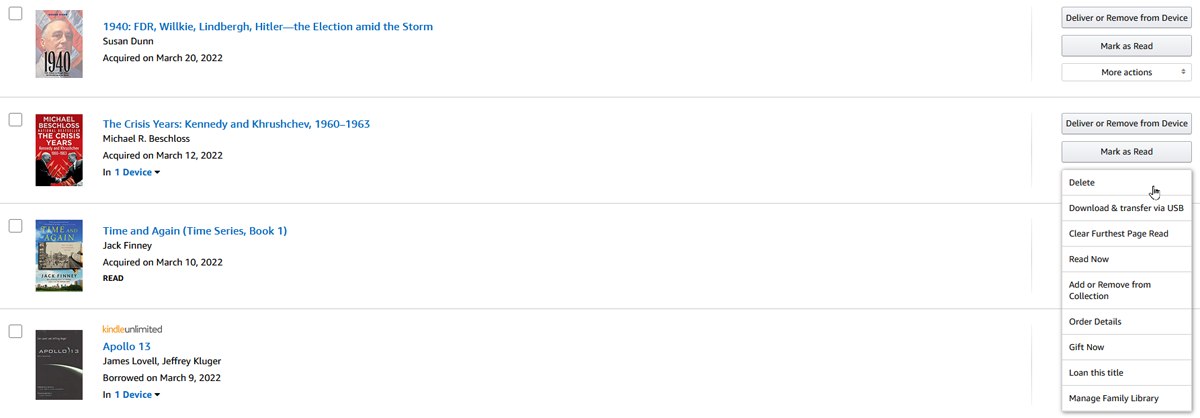
-
Hacer clic Borrar para eliminar el título de su cuenta y de la página de contenido de Kindle.
-
Seleccione Descargar y transferir a través de USB para transferir manualmente el título a un dispositivo Kindle a través de un cable USB. Tenga en cuenta que esto solo funciona con dispositivos Kindle compatibles, no con dispositivos de terceros equipados con la aplicación Kindle.
-
Seleccione Borrar la página más lejana leída si desea reanudar la lectura de un libro desde el principio.
-
Seleccione Lee ahora para abrir el libro en su computadora en la aplicación Kindle.
-
Seleccione Agregar o quitar de la colección si has creado o quieres crear colecciones para organizar tus libros. Por ejemplo, podría crear una colección de no ficción y otra de ficción. O podría crear una colección de no ficción histórica, otra colección de ciencia ficción y tal vez una tercera de autobiografías. A continuación, puede agregar o eliminar un libro en una colección específica.
-
Seleccione Comprar audiolibro de Audible para comprar la versión de audio del ebook seleccionado.
-
Seleccione Detalles del pedido para ver los detalles de un libro que hayas comprado.
-
Seleccione Regalo ahora enviar el libro como regalo a alguien. Agregue una dirección de correo electrónico y un mensaje personalizado y haga clic en Haga su pedido para realizar la compra y enviar el regalo.
-
Seleccione presta esto title para compartir temporalmente un libro con alguien fuera de los dispositivos vinculados de su cuenta. Ingrese la dirección de correo electrónico de la persona y agregue un mensaje para enviar. Este método funciona incluso si la persona que lo recibe no tiene un dispositivo Kindle. El libro electrónico se compartirá por correo electrónico y el destinatario tendrá 14 días para leer el título antes de que se lo devuelvan automáticamente. Tenga en cuenta, sin embargo, que no todos los libros ofrecerán la opción de préstamo. Si no ve esta opción para un libro específico, es probable que el editor haya restringido el uso compartido.
-
Seleccione Administrar la biblioteca familiar si ha configurado una biblioteca familiar para su contenido de Kindle y desea compartir un título con alguien de su familia. Después de seleccionar esta opción, debería ver una lista de miembros de la familia. Haga clic en el Agregar a la biblioteca junto a alguien para compartir el título con esa persona.
Administrar varios libros
Para administrar varios libros en una sola toma, marque la casilla frente a cada título que desee incluir. En la parte superior de la pantalla, puede seleccionar todos los libros, anular la selección de todos, enviarlos a un dispositivo, eliminarlos, marcarlos como leídos o no leídos, agregarlos a su biblioteca, eliminarlos de su biblioteca o agregarlos a un recopilación.
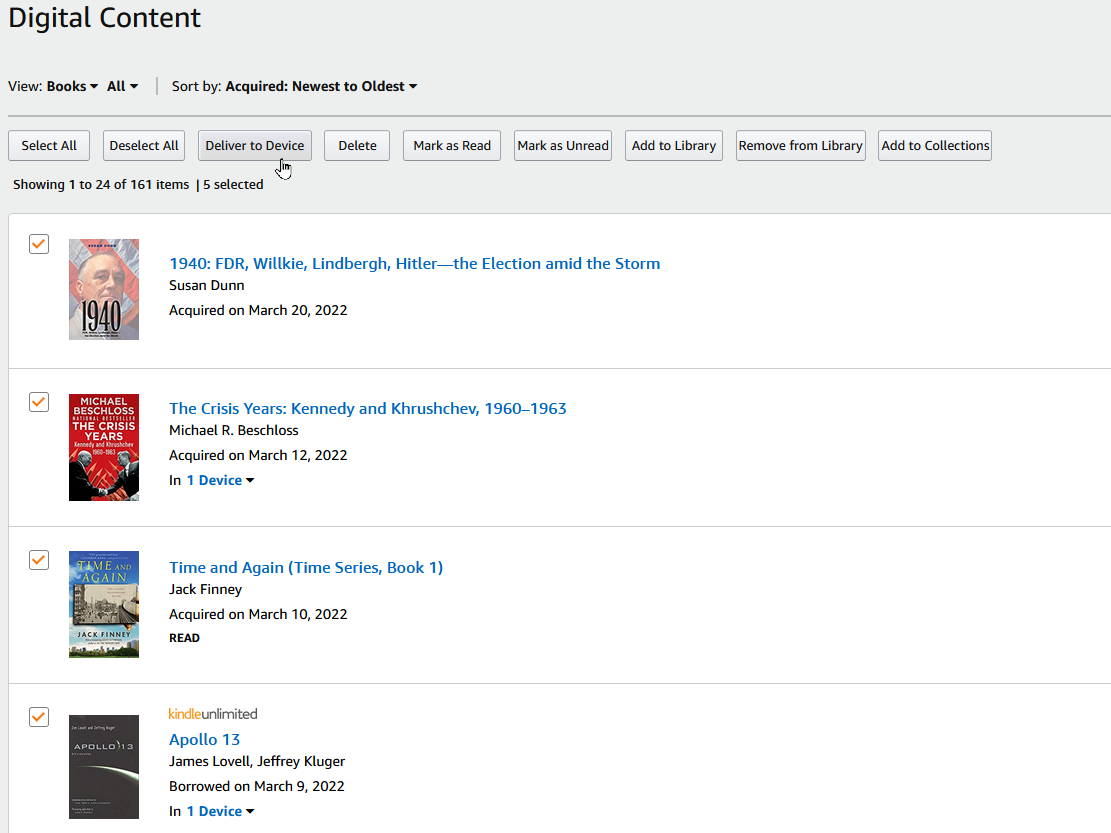
Además, puede buscar libros específicos. Escriba una palabra o frase en el campo de búsqueda a la derecha y haga clic en Vamos para ver los resultados.
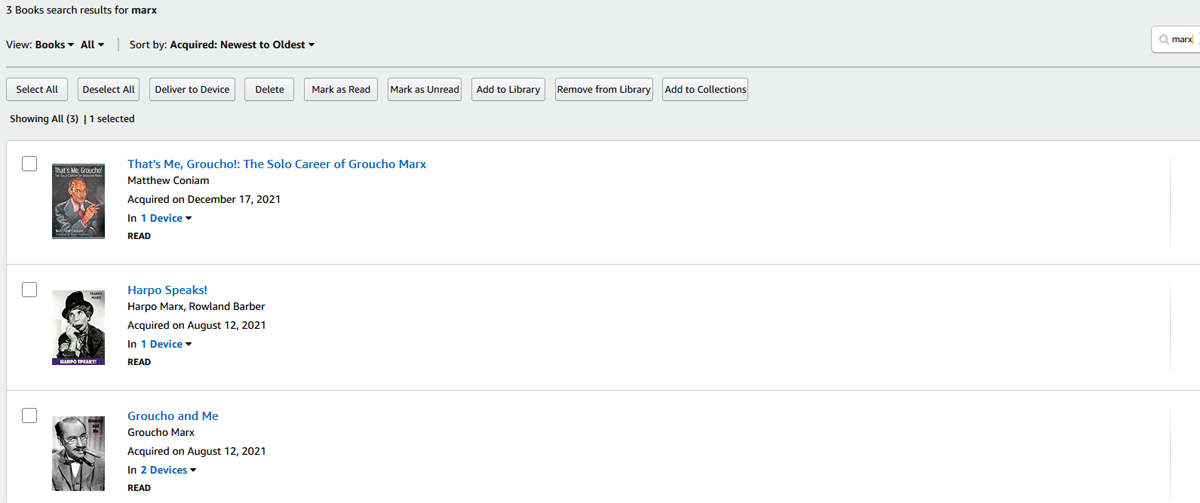
Administrar otros tipos de contenido
Amazon te permite administrar otros tipos de contenido. Haga clic en el Vista menú y seleccione una categoría, como audiolibros. Encontrará opciones y comandos similares para administrar sus libros, audiolibros, revistas y más.
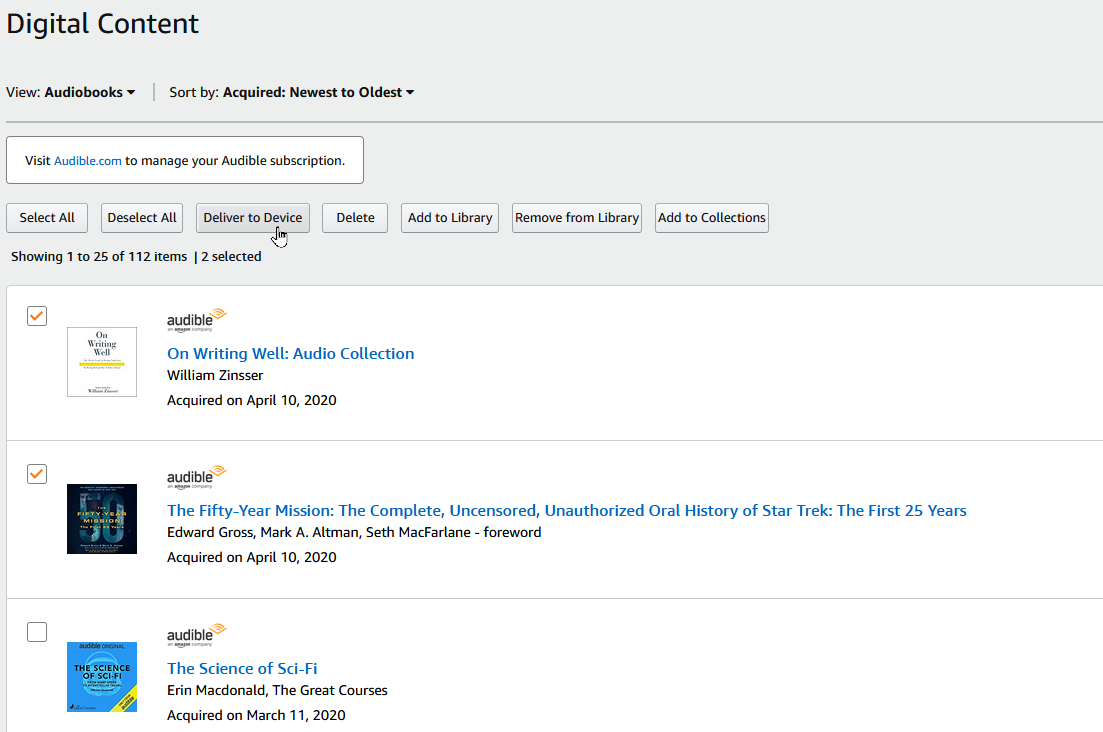
Administrar dispositivos
A continuación, puede administrar cualquiera de sus dispositivos Kindle o Echo, u otros dispositivos equipados con la aplicación Kindle u otra aplicación de Amazon. Haga clic en el Dispositivos encabezado en la parte superior de la página. Haga clic en el icono de un tipo específico de dispositivo, como Kindle.
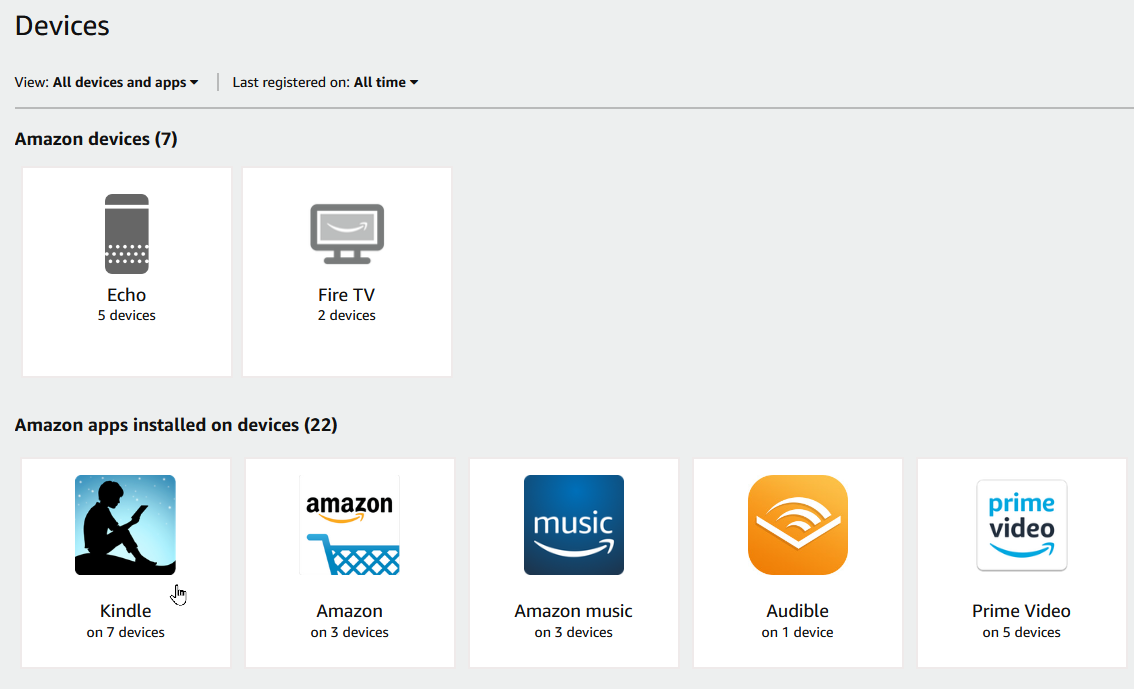
Si un dispositivo registrado ya no está activo, haga clic en el Darse de baja botón. En la ventana que aparece, confirme su acción haciendo clic en Darse de baja.
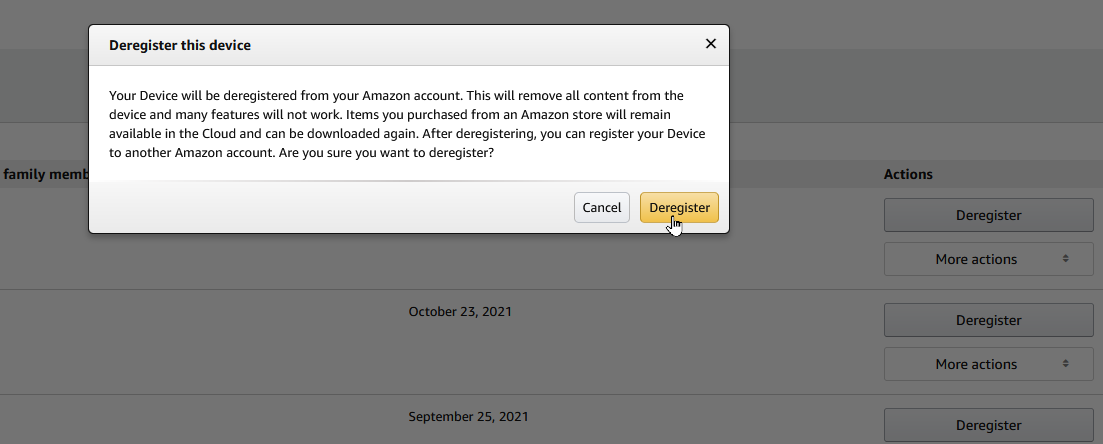
Cambiar dispositivo predeterminado
También puede configurar o cambiar su dispositivo predeterminado, es decir, el dispositivo que recibe automáticamente cualquier libro electrónico y otro contenido que descargue de Amazon. Haga clic en el Mas acciones para el dispositivo que usa con más frecuencia y seleccione la entrada Establecer como dispositivo predeterminado. Luego haga clic Guardar.
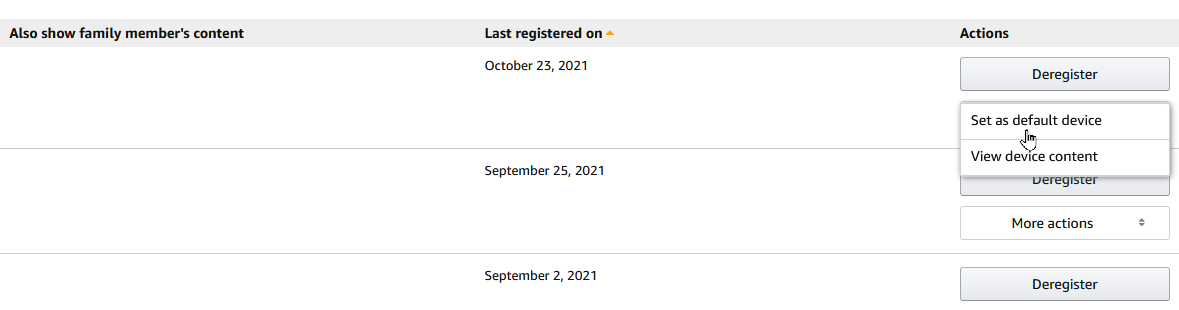
Ver contenido del dispositivo
Para ver qué libros y otro contenido hay en un dispositivo específico, haga clic en el Mas acciones botón y seleccione la opción para Ver contenido del dispositivo.
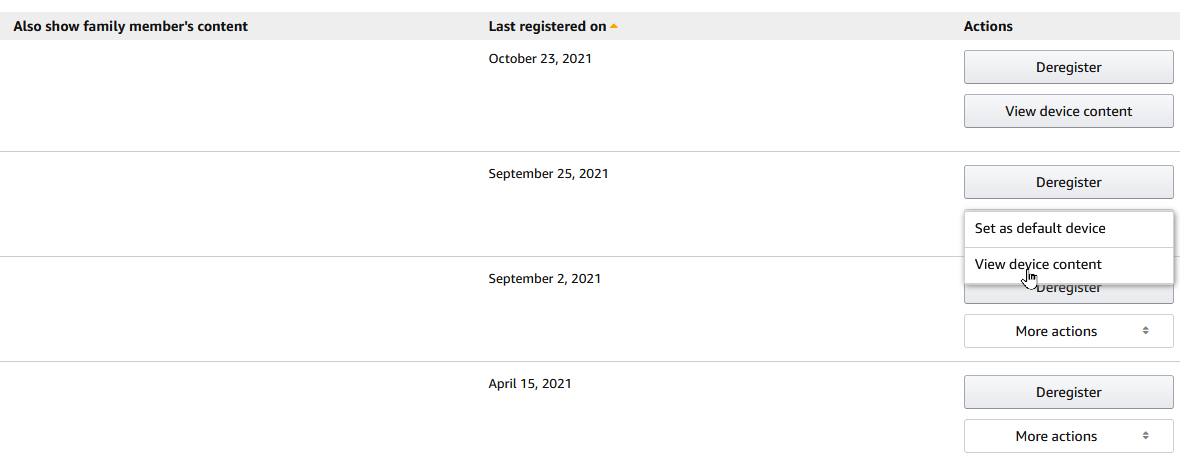
Cambiar ajustes
Finalmente, seleccione el preferencias pestaña en la parte superior de la página. Ahora puede configurar o cambiar su método de pago predeterminado, administrar su hogar y la biblioteca familiar, actualizar sus contraseñas de Wi-Fi guardadas y encargarse de varias otras opciones.
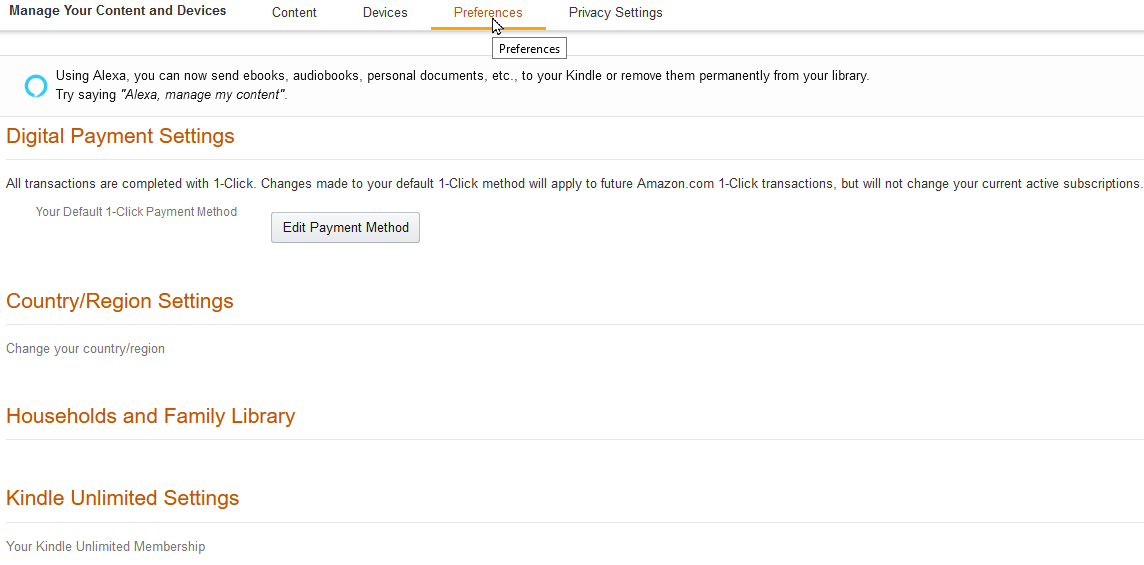
¿Te gusta lo que estás leyendo?
Matricularse en consejos y trucos boletín de noticias para obtener consejos de expertos para aprovechar al máximo su tecnología.







