¿Quiere mantener el correo electrónico del trabajo y los documentos de Word separados de los juegos a los que juega fuera de horario? En Windows, puede hacer referencia a los escritorios virtuales que separan los grupos de aplicaciones y los hacen más fáciles de administrar.
Esta función se introdujo en Windows 10 con un botón de visualización de la barra de tareas incorporado y se rediseñó para Windows 11. La línea de tiempo de Windows que mostraba que su actividad reciente se ha ido; en su lugar hay un icono de Desktops mucho más elegante y sencillo.
Resumen
- 1 Ver sus escritorios virtuales
- 2 Crear nuevos escritorios
- 3 Cambie el nombre de sus escritorios
- 4 Ordene sus escritorios de nuevo
- 5 Cambia el fondo de tus escritorios
- 6 Deje que Windows se muestre en los escritorios
- 7 Arrastra la aplicación a otro escritorio
- 8 Personalizar la configuración de la barra de tareas de Vista rápida
- 9 Agregar o quitar un ícono de escritorio
Ver sus escritorios virtuales
Puede administrar sus escritorios haciendo clic en Computadores de escritorio El icono de la barra de tareas, que parece dos cuadrados grises, muestra todos sus programas abiertos y todos los escritorios virtuales que ha creado. (O usar Win + Tab abreviatura.)
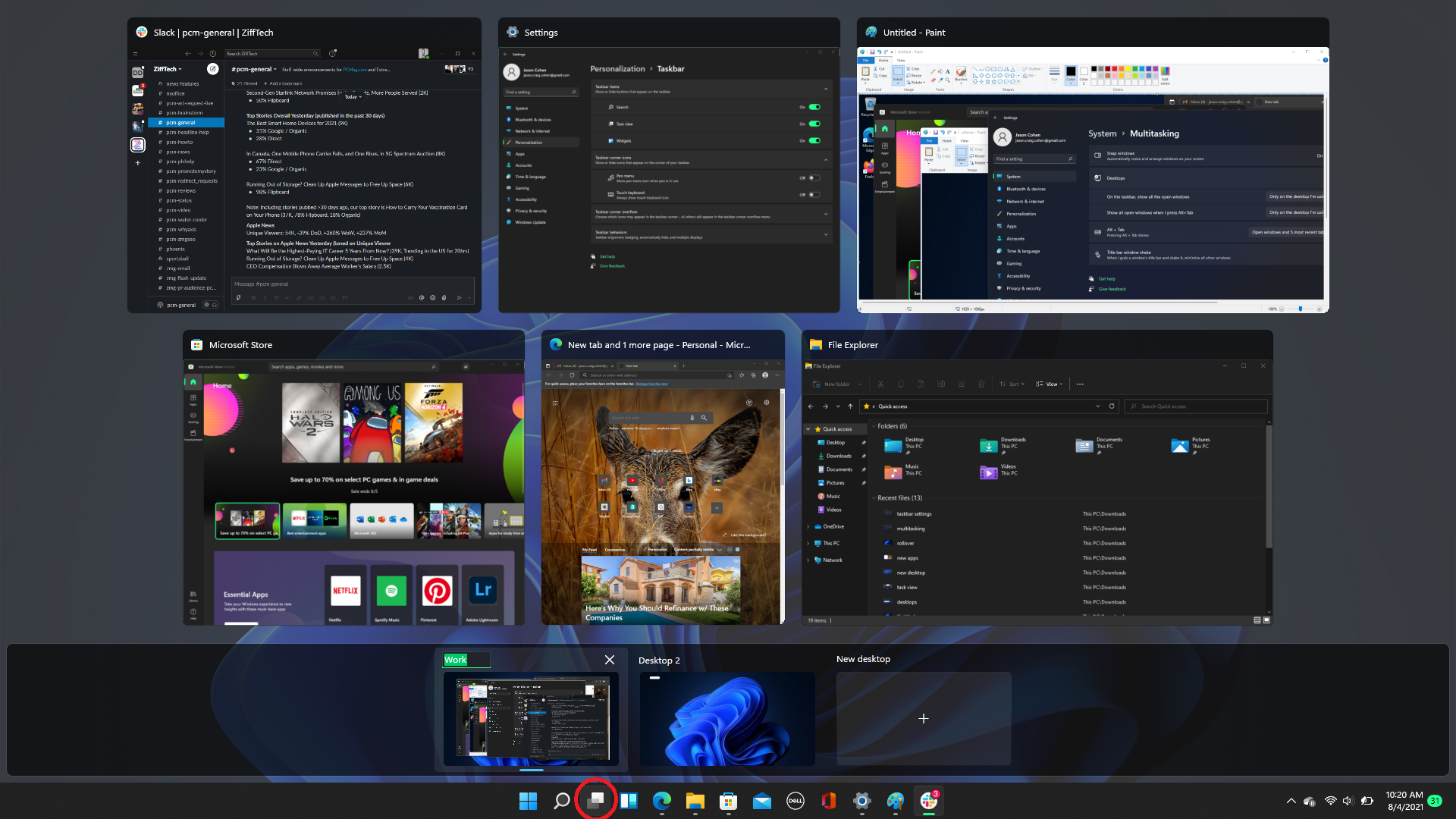
Windows 11 también tiene una función de rollover que le permite colocar el cursor del mouse en el icono de escritorios y mostrar los escritorios existentes, cambiar su orden y crear otros nuevos.

Crear nuevos escritorios
Para crear un nuevo escritorio, toque Nuevo escritorio y se agregará una nueva área a la lista. (O use un atajo de teclado Win + Ctrl + D.) El nuevo escritorio estará vacío, pero todos los programas en ejecución que utilizó todavía están abiertos en el escritorio anterior.
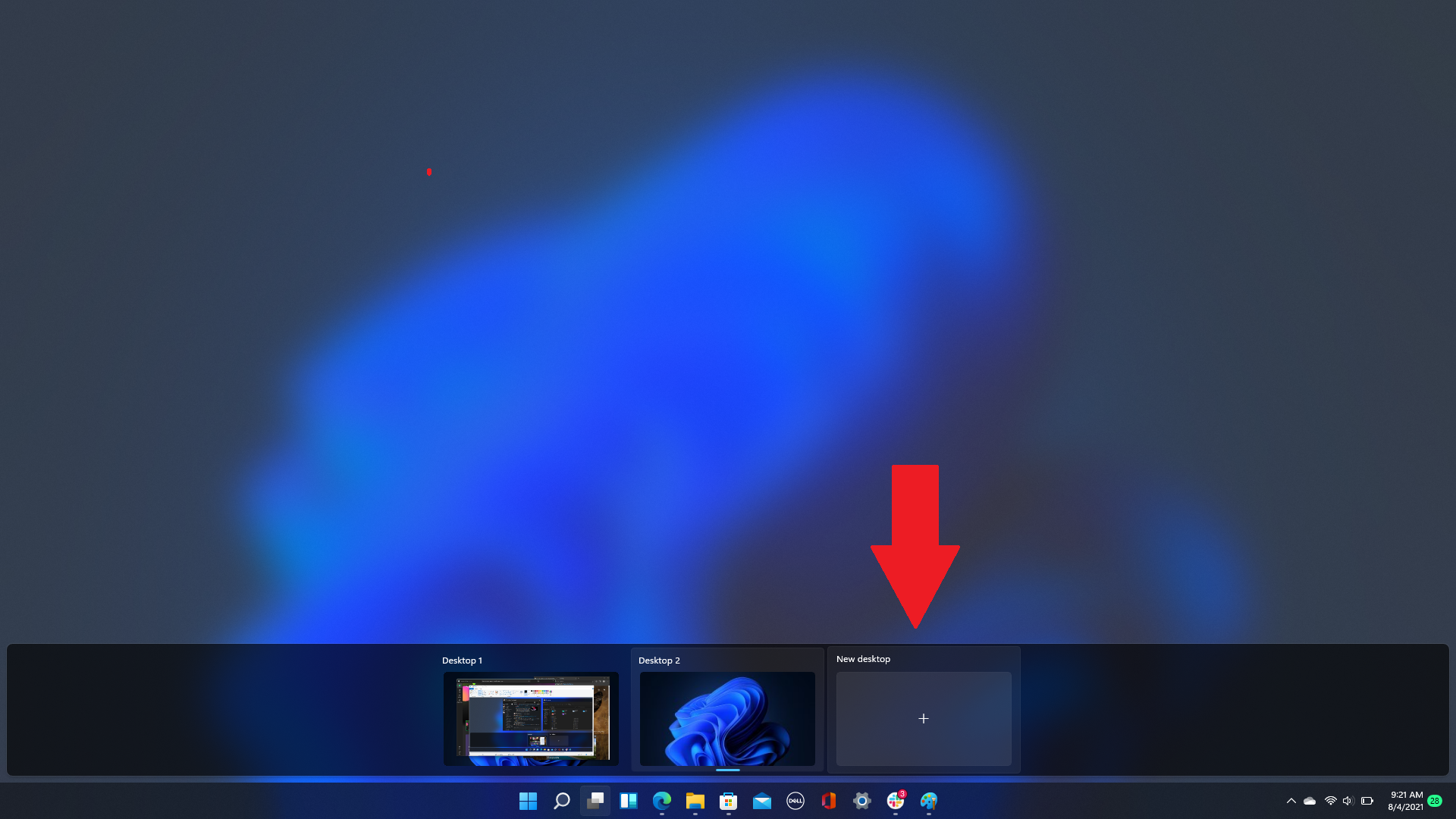
Accesorios PCMag recomendados para Windows 11
Cambie el nombre de sus escritorios
Para cambiar el nombre de las caras abiertas, haga clic en el nombre predeterminado (Área 1, Área 2, etc.) en la pequeña imagen de vista previa e ingrese un nuevo nombre. Márcalos, por ejemplo, por propósito o proyecto específico.
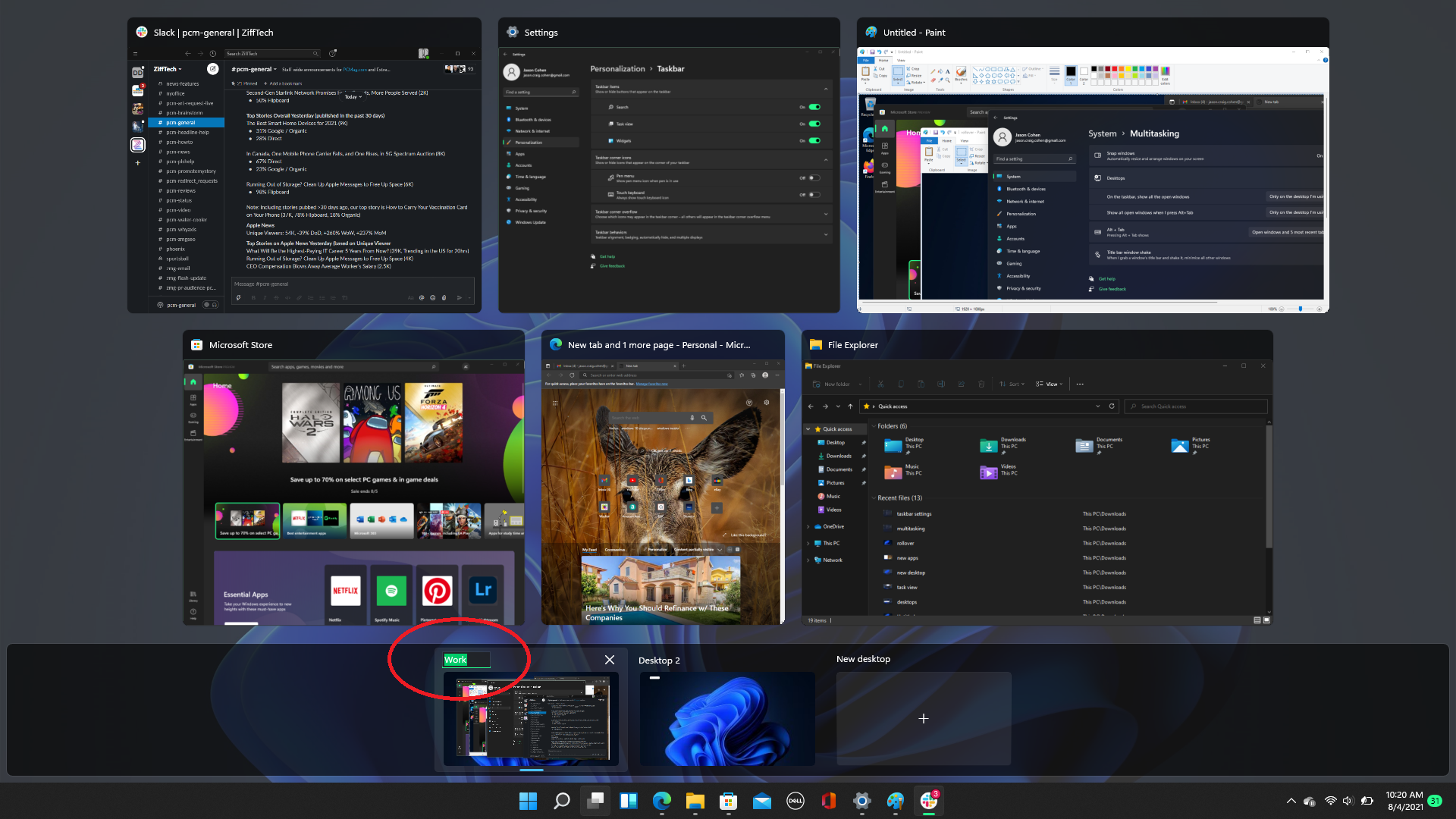
Ordene sus escritorios de nuevo
Varias computadoras pueden ser difíciles de distinguir. Organice las áreas abiertas arrastrándolas a su orden preferido de la lista en la parte inferior de la pantalla, o haga clic derecho en el área y seleccione Mover a la derecha cambiar el orden. (Usar Win + Ctrl + flecha izquierda / derecha atajo para cambiar entre caras y Alt + Mayús flecha izquierda / derecha moverlos.)
Cambia el fondo de tus escritorios
Para una forma más visual de distinguir entre escritorios virtuales, Windows 11 le permite agregar un fondo personalizado para cada uno. Haga clic derecho en el escritorio y seleccione Seleccionar un fondo abierto antecedentes menú para esta área.
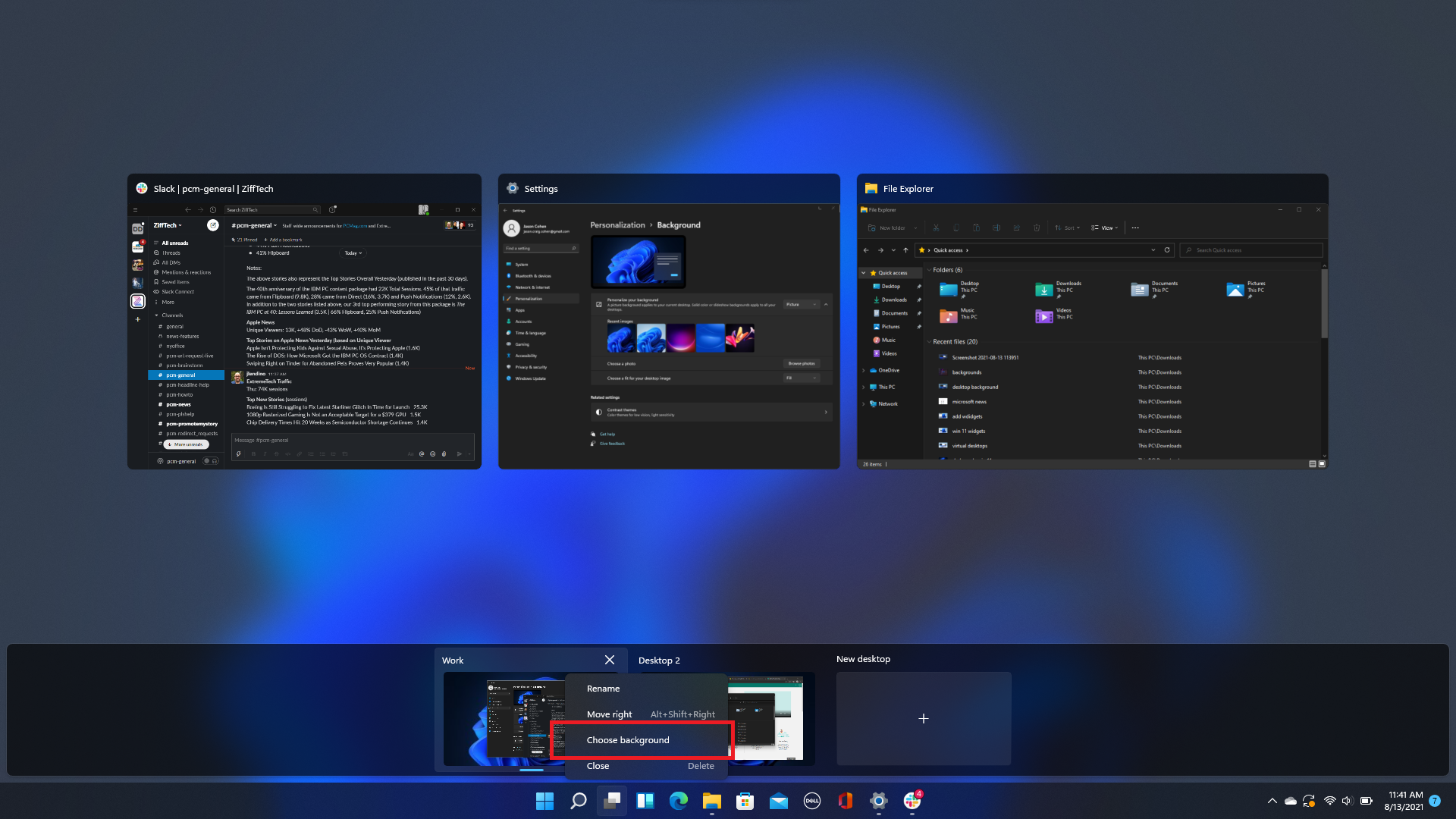
Seleccione un fondo o cargue el suyo propio y el fondo de esa área cambiará, mientras que las otras áreas abiertas conservarán su fondo original.
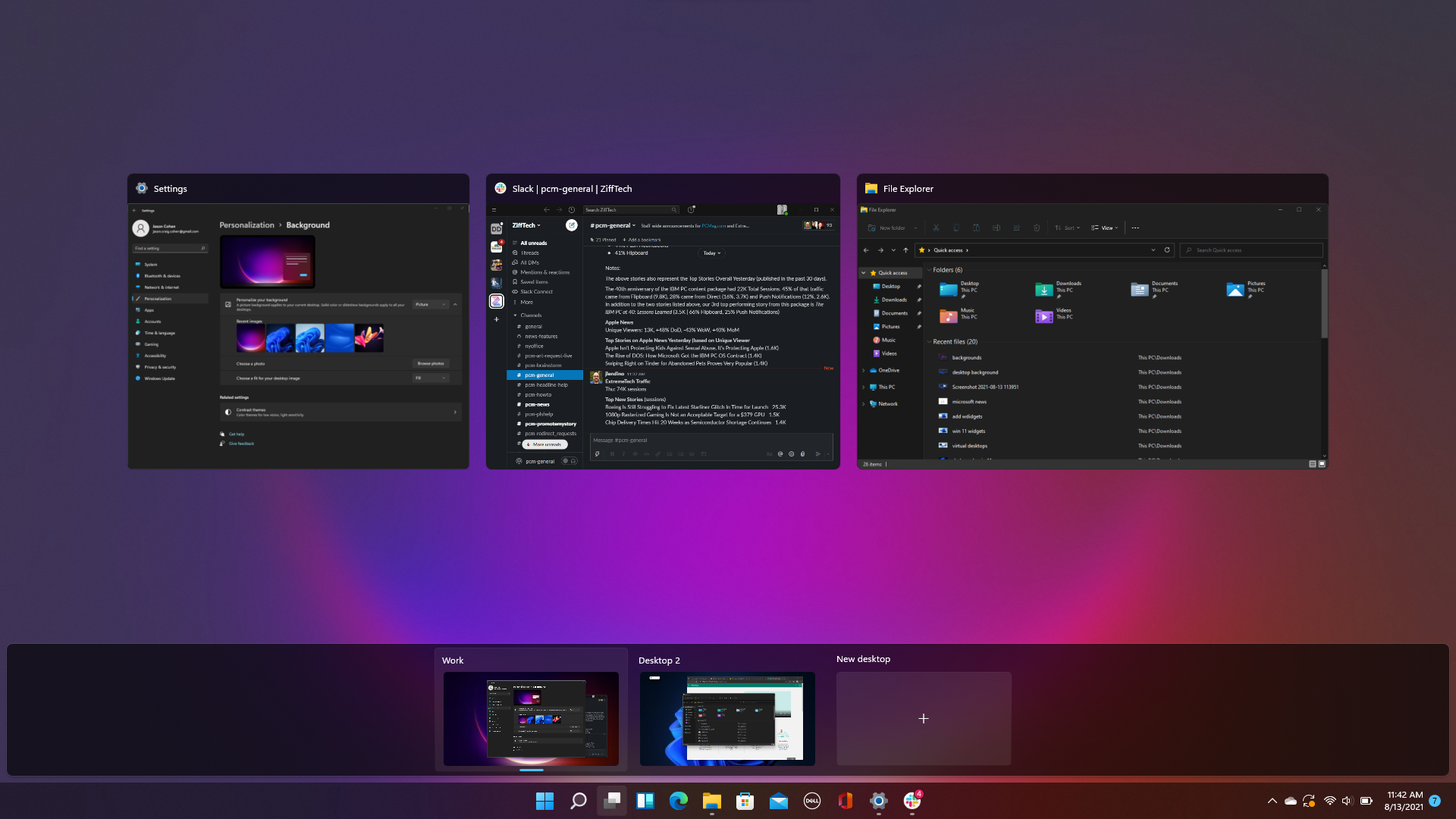
Deje que Windows se muestre en los escritorios
De forma predeterminada, los programas se almacenan por separado de los programas en otros escritorios. Por lo tanto, puede tener varias pestañas de Edge abiertas en un escritorio, por ejemplo, para trabajar, y luego pasar a un nuevo escritorio y abrir un conjunto completamente diferente de pestañas de Edge para uso personal.
Si desea que una ventana en particular (o una serie de ventanas) esté disponible en varios escritorios, abra la vista Escritorio, haga clic con el botón derecho en la aplicación y seleccione Mostrar esta ventana en todos los escritorios. Elección Mostrar ventanas de esta aplicación en todos los escritorios hará lo mismo para cada versión abierta de la aplicación.
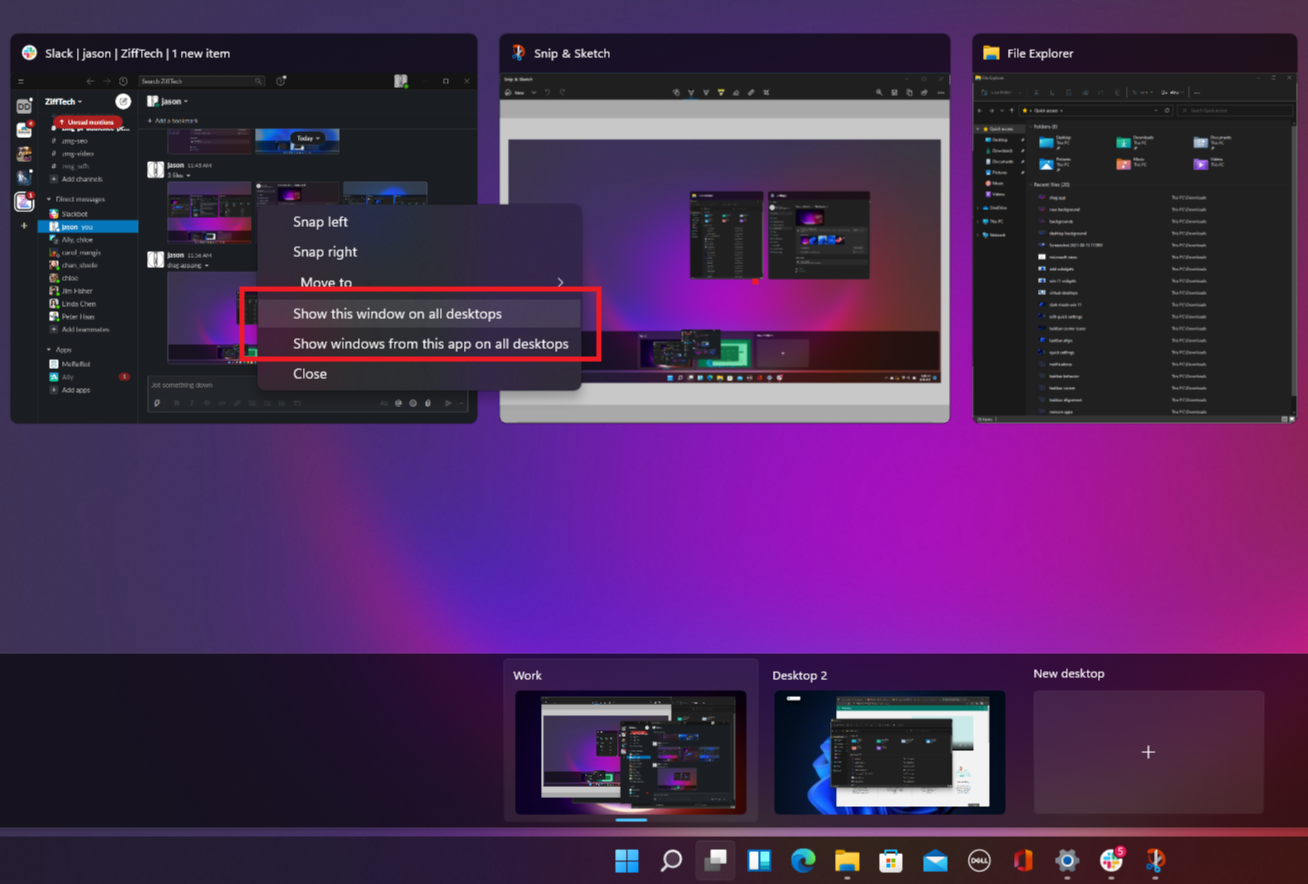
Arrastra la aplicación a otro escritorio
Las aplicaciones de escritorio abiertas se pueden arrastrar a otro escritorio abierto para una fácil reorganización. Si cierra el escritorio con programas abiertos, estos se moverán automáticamente al siguiente escritorio disponible.
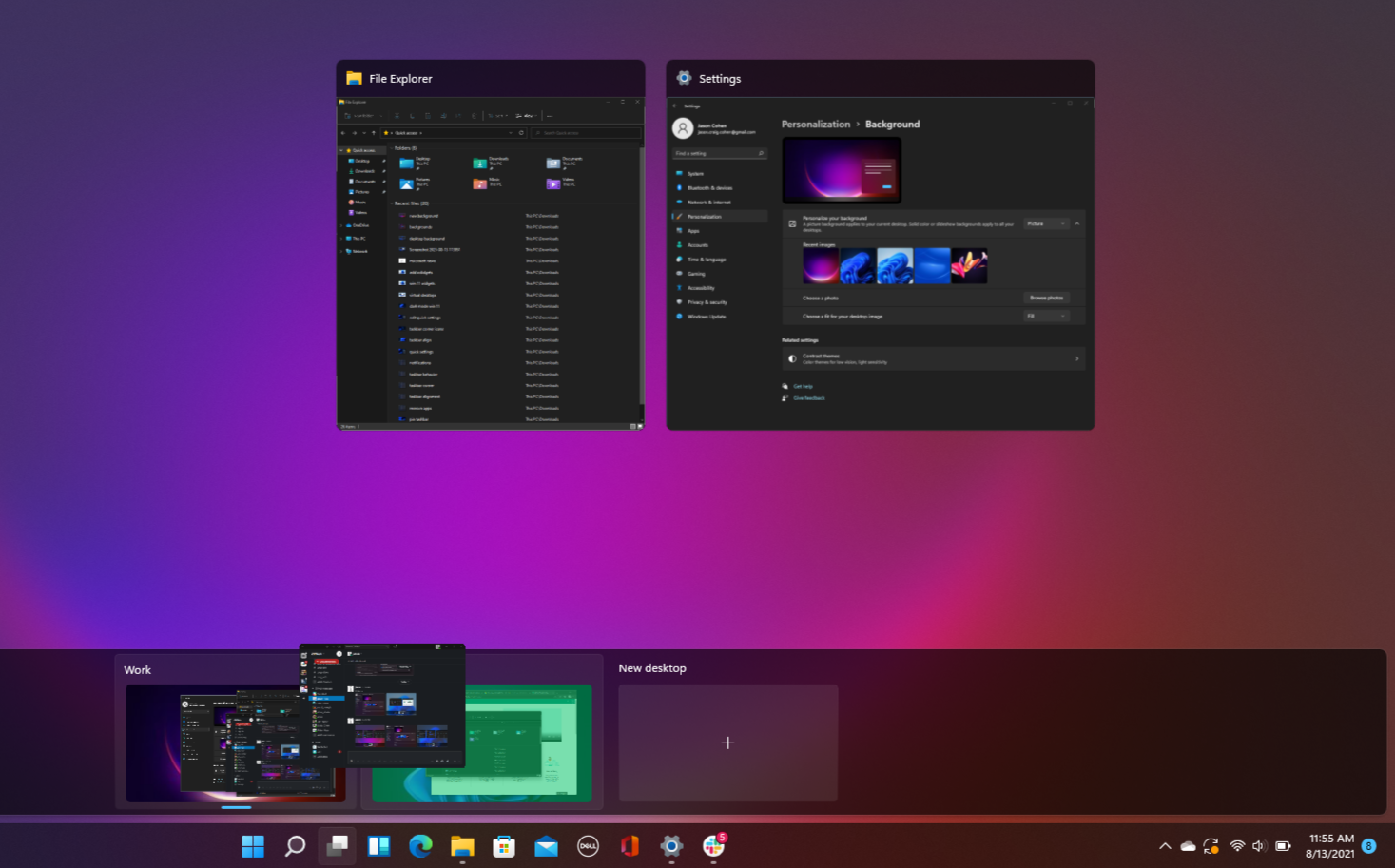
Personalizar la configuración de la barra de tareas de Vista rápida
Si desea que las aplicaciones se abran en la barra de tareas para que aparezcan ventanas en su escritorio al hacer clic, vaya a Configuración> Sistema> Multitarea> Escritorios> Mostrar todas las ventanas abiertas en la barra de tareas> En todos los escritorios. Aquí también puede configurar el método abreviado de teclado Alt + Tab para mostrar todas las ventanas de todos los escritorios.
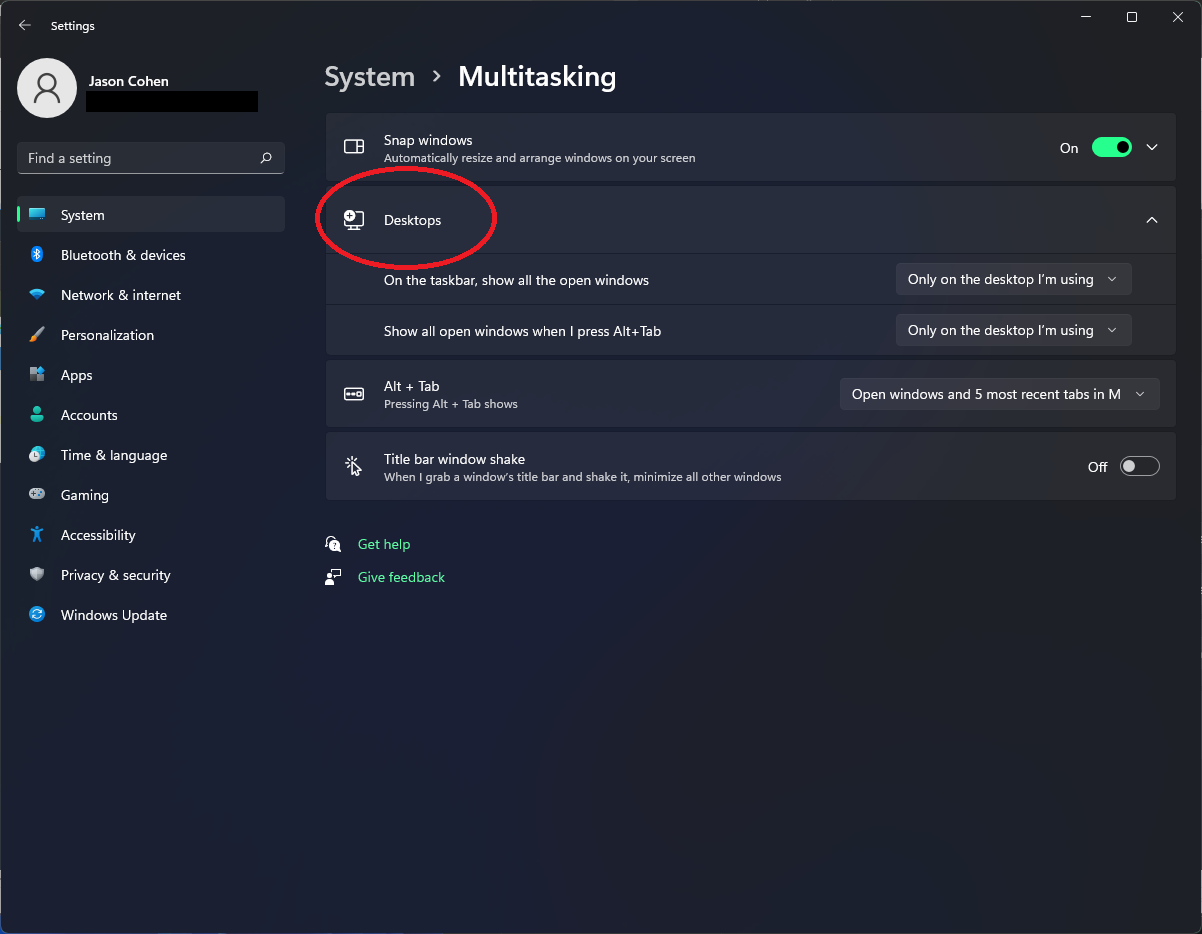
Agregar o quitar un ícono de escritorio
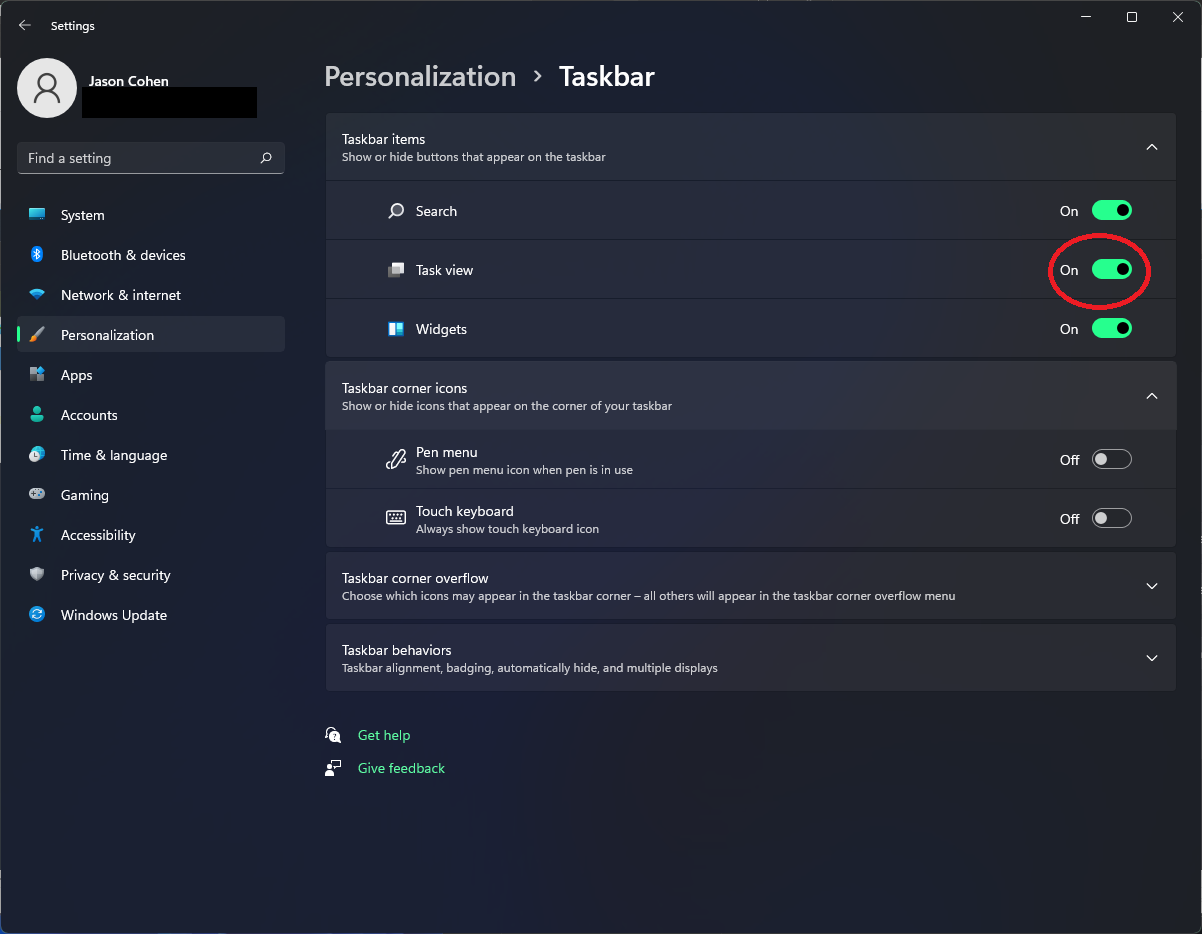
Windows 11 agrega el ícono del Escritorio a la barra de tareas de manera predeterminada, pero si no desea que ocupe espacio (o no pueda encontrarlo), haga clic con el botón derecho en la barra de tareas para abrirlo. Configuración de la barra de tareas. Luego usa el interruptor al lado Visualización de tareas para eliminar el icono o volver a añadirlo. Los métodos abreviados de teclado seguirán funcionando tanto si el icono del escritorio está visible como si no.







