Apple ha ido mejorando lenta pero seguramente su aplicación Mail durante los últimos años. Las actualizaciones recientes del sistema operativo han introducido nuevas opciones de formato, han agregado la capacidad de incluir escaneos y otros archivos adjuntos, y han fortalecido el menú Responder.
Para iOS 14 y iPadOS 14, Apple finalmente ha introducido una forma de cambiar la aplicación de correo predeterminada en su dispositivo. iOS 15 y iPadOS 15 ahora ofrecen nuevas funciones de privacidad para proteger mejor su cuenta de correo electrónico. A continuación, se ofrecen algunos consejos que le ayudarán a aprovechar al máximo Apple Mail en su dispositivo móvil.
Primero, asegúrese de haber actualizado su dispositivo para aprovechar todas las funciones más recientes. Ir Configuración> General> Actualización de software. Se le informará que el sistema operativo está actualizado o se le pedirá que descargue e instale la última actualización.
Proteja su actividad de correo
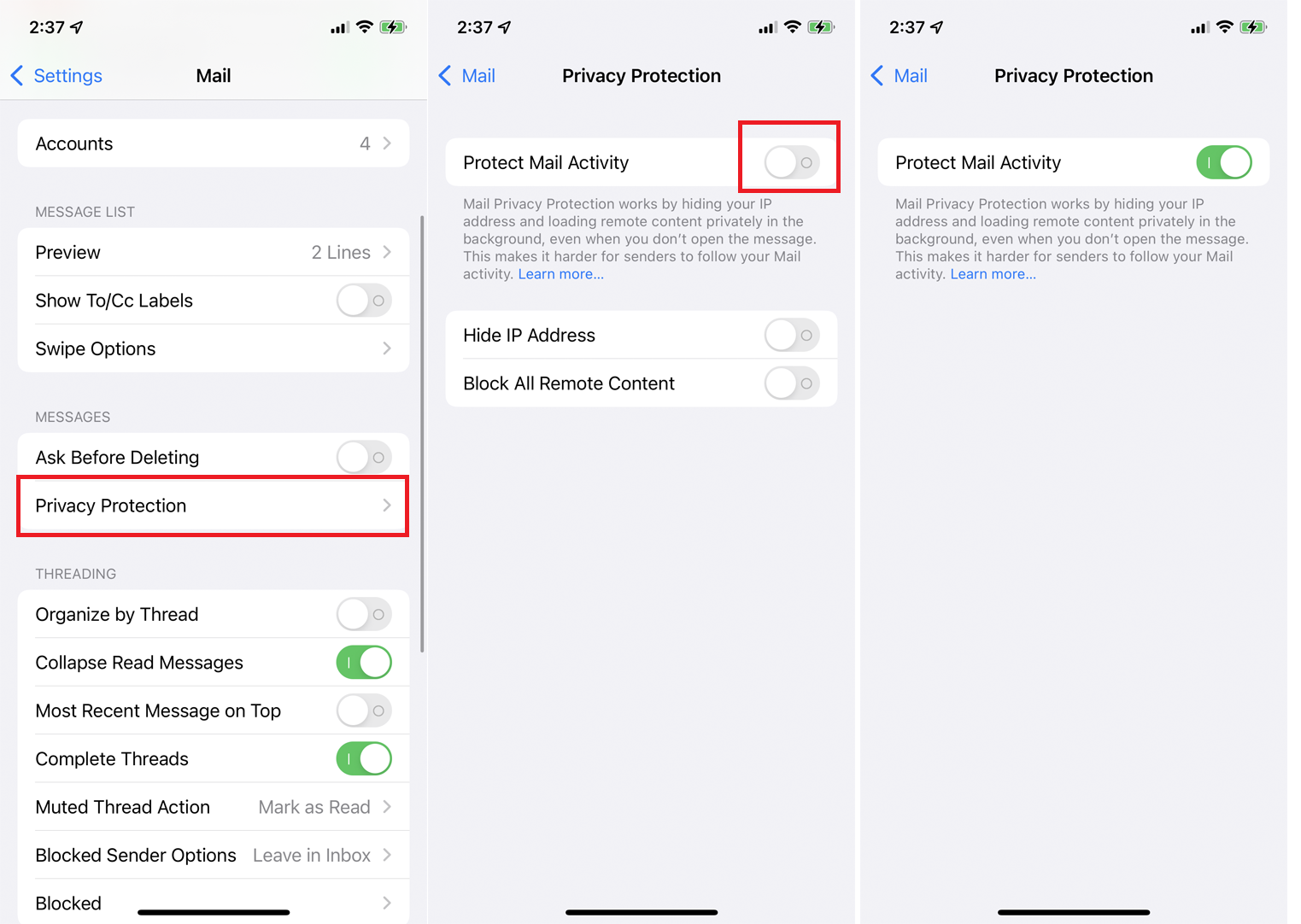
De forma predeterminada, las empresas y los anunciantes que le envían correos electrónicos pueden obtener información sobre su actividad de correo. Por ejemplo, pueden determinar si lee un correo electrónico en particular y cuándo, e incluso determinar su ubicación. Sin embargo, la nueva función de privacidad Protect Mail Activity de Apple puede evitarlo.
Cuando esta función está habilitada, oculta la dirección IP de su dispositivo y recupera contenido remoto del mensaje de correo electrónico de forma privada en segundo plano. Debe tener iOS 15 o iPadOS 15 o superior para activar esta función. Ir Configuración> Correo> Privacidad y encienda el interruptor de encendido para Protección de la actividad postal.
Ocultar su dirección de correo electrónico
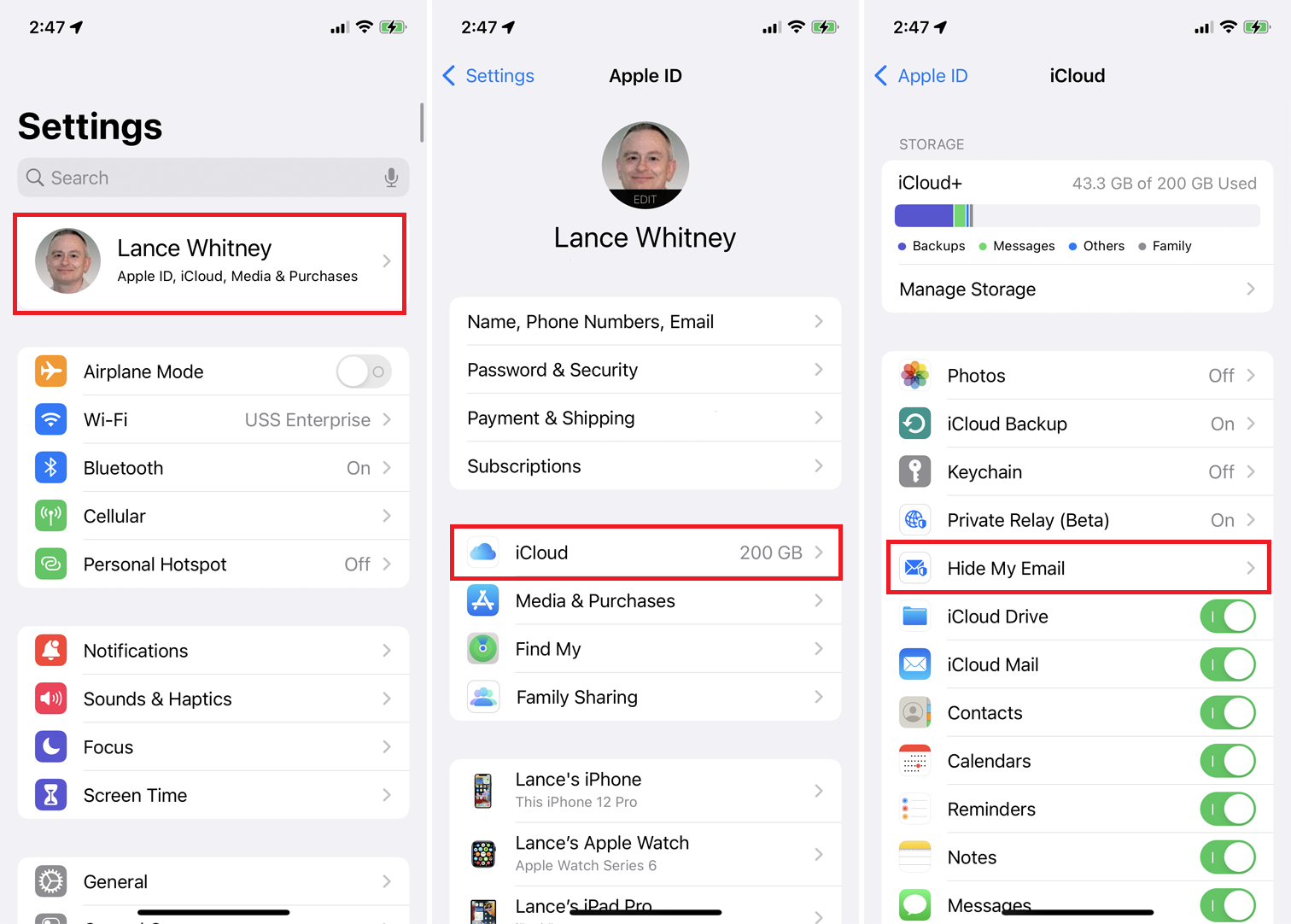
La función Ocultar mi correo electrónico, que solo está disponible con una suscripción paga de iCloud +, le permite registrarse para aplicaciones y sitios web utilizando una ID de Apple anónima y aleatoria. El objetivo es reducir la cantidad de spam que recibe su dirección de correo electrónico real cuando se registra en varias cuentas en línea. Debe tener iOS 15 o iPadOS 15 o superior para usar Ocultar mi correo electrónico.

Abierto Configuraciones> [your name] > iCloud> Ocultar mi correo electrónico Verá las direcciones aleatorias que ya haya utilizado con la función de inicio de sesión de Apple anterior de Apple. Haga clic en la dirección que desea reutilizar para ocultar su dirección de correo electrónico real y confirme que la dirección aleatoria se redirige a su dirección real.
También puede tocar Crea una nueva dirección enlace para generar una nueva dirección aleatoria. Si la dirección sugerida le conviene, toque Continuar. Si no, haga clic en Usa una dirección diferente busque otra dirección. Una vez que se haya decidido por uno, ingrese una etiqueta y las notas para recordar dónde se usó. Luego toque Hecho.
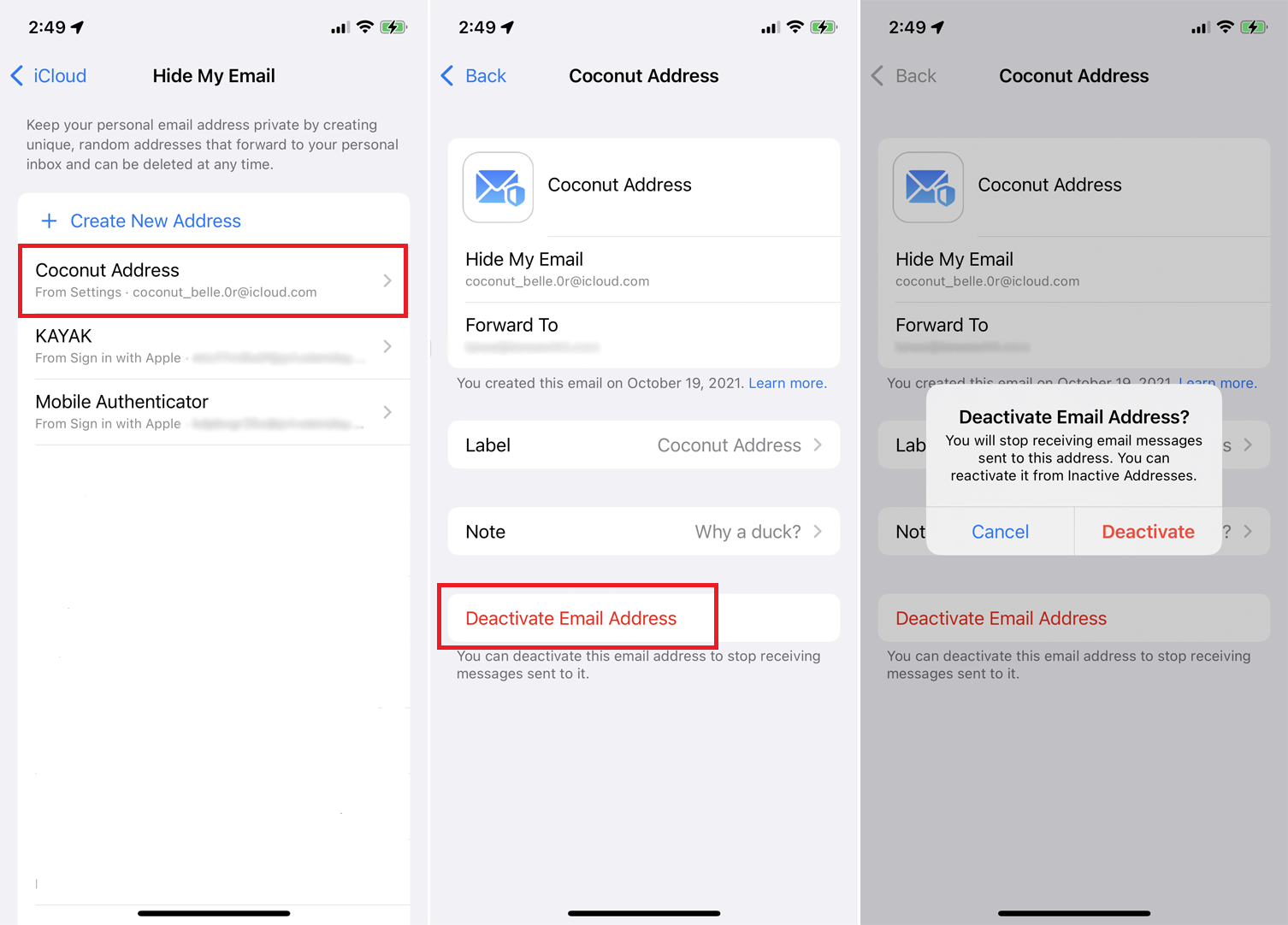
La próxima vez que necesite crear una cuenta para acceder al sitio web o completar un formulario en línea, use su dirección aleatoria. Todos los correos electrónicos generados a través de esta cuenta se reenviarán a su dirección real.
Siempre puede desactivar la dirección anónima si comienza a recibir spam. Volver a Configuraciones> [your name] > iCloud> Ocultar mi correo electrónico y seleccione una dirección aleatoria. Hacer clic Desactivar la dirección de correo electrónicoy luego toque Desactivar para confirmar su solicitud.
Cambiar fuentes y formatos

Mail facilita el cambio de formato de sus correos electrónicos. Si está redactando un nuevo correo electrónico, toque el cuerpo del mensaje y toque el icono de flecha a la derecha de la barra de texto predictivo. A continuación, tendrá varios iconos que le ayudarán a personalizar su correo electrónico.
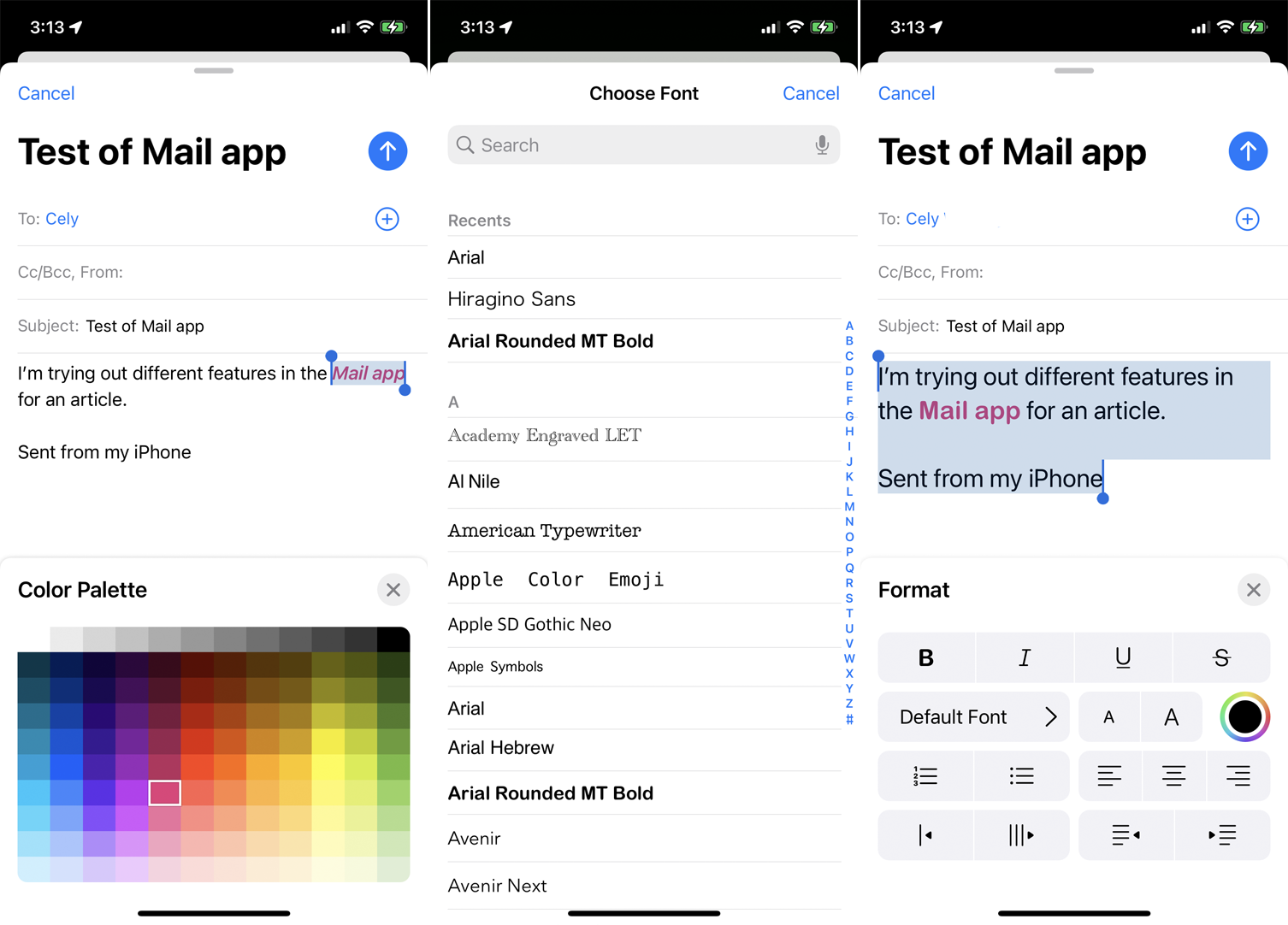
Si tocas Automóvil club británico puede abrir el menú Formato de la aplicación. Podrá utilizar atributos como negrita, cursiva, subrayado y tachado. Haga clic en el pequeño Y o grande Y Para aumentar o disminuir la fuente, use el icono de la paleta circular para cambiar el color del texto Fuente predeterminada para seleccionar una nueva fuente.
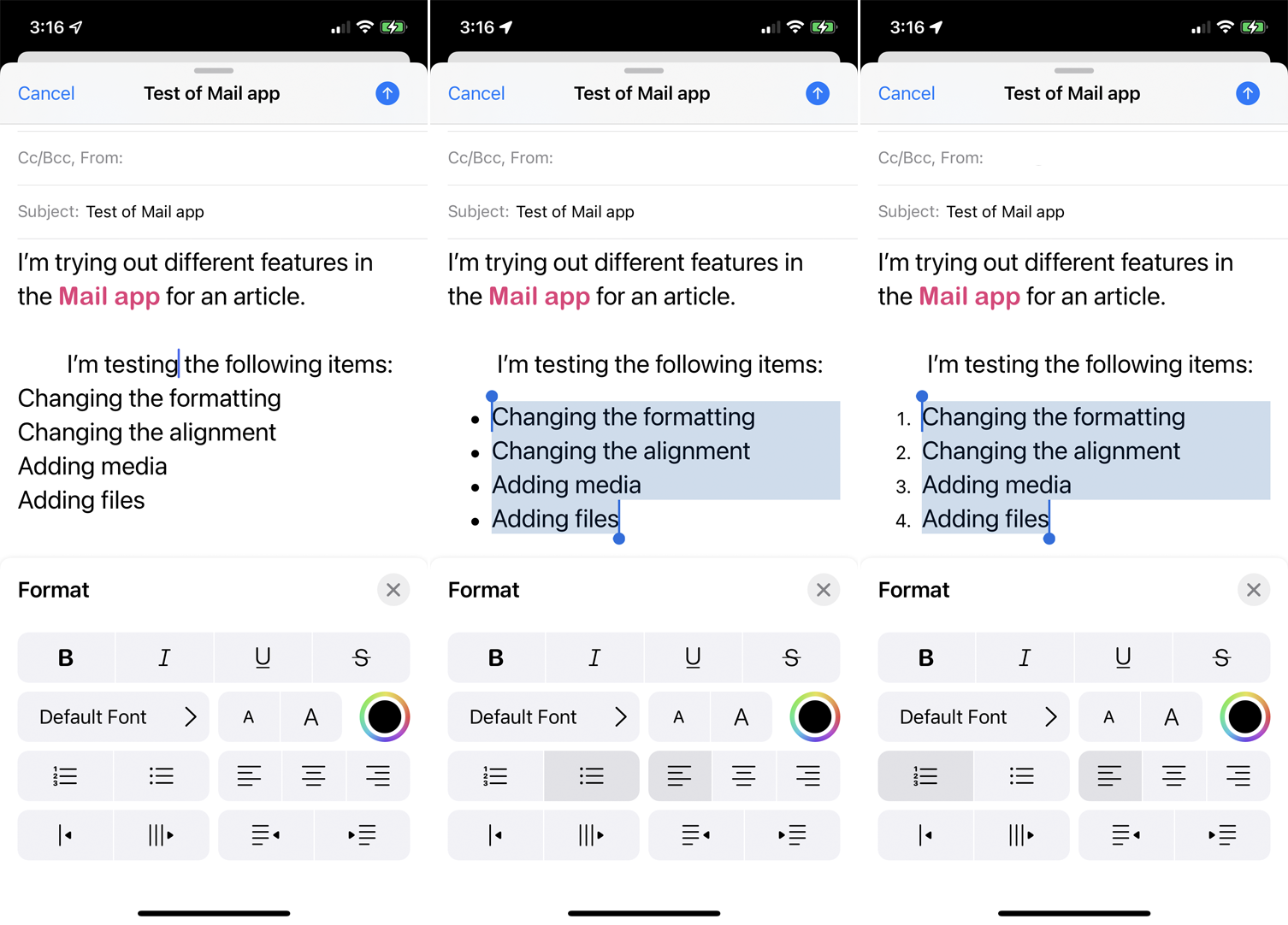
El menú de formato también le permite alinear el párrafo actual a la izquierda, al centro o a la derecha, y agregar viñetas o numeración. Haga clic en el icono de la flecha hacia la derecha y cuatro líneas horizontales para sangrar todo el párrafo, o haga clic en el icono de la flecha hacia la izquierda para sangrar el párrafo. Sangra el párrafo actual usando comillas verticales haciendo clic en el icono con tres líneas verticales, o sangra el párrafo actual haciendo clic en el icono con una línea vertical.
Agregar fotos y archivos
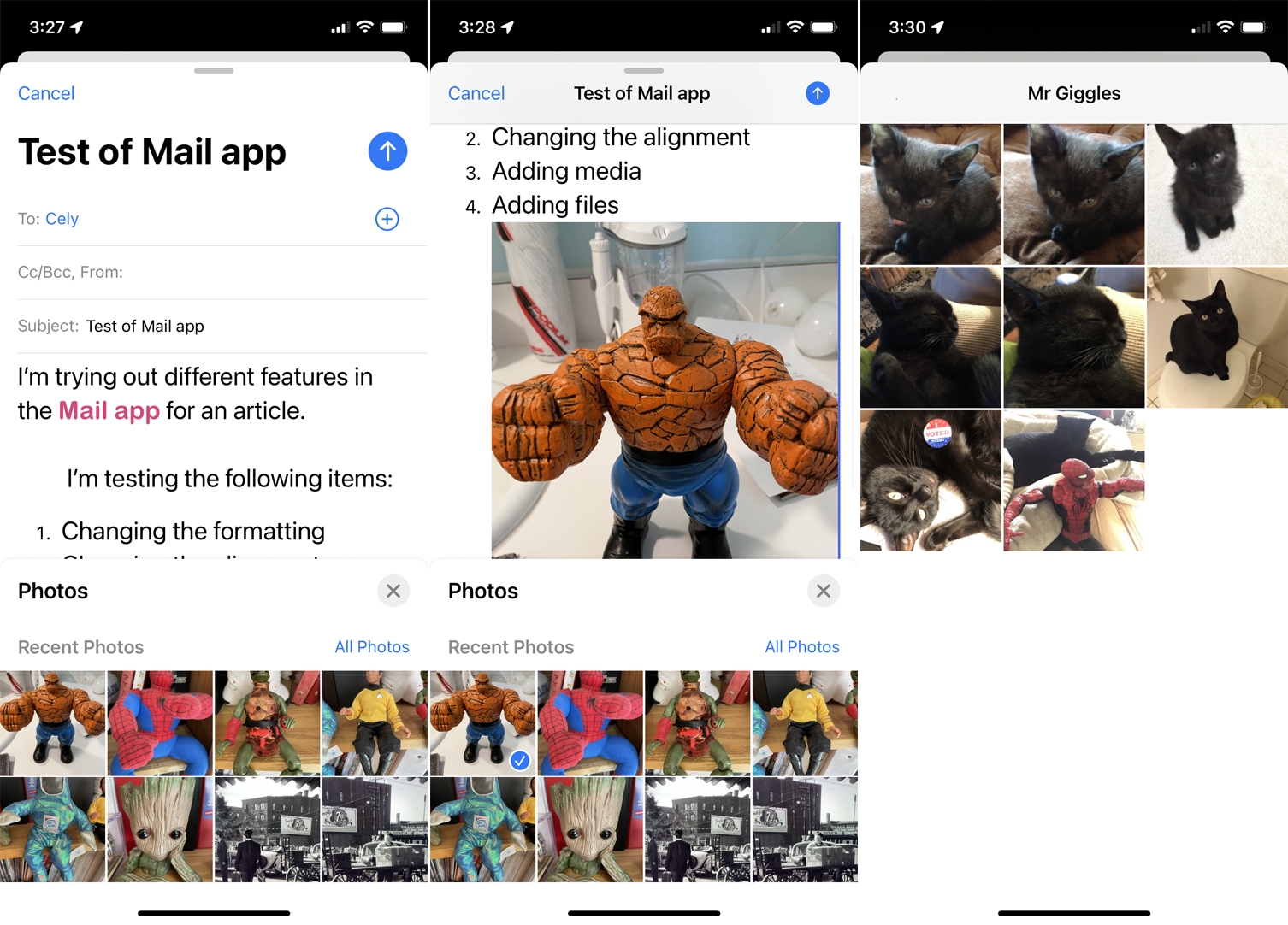
Haga clic en el icono de imagen en la barra de herramientas del teclado para agregar fotos o videos de su biblioteca. Las miniaturas de sus fotos aparecen en la mitad inferior de la pantalla, por lo que aún puede ver su correo electrónico. Desliza el dedo hacia arriba en la galería de fotos para ver más imágenes. Toque la foto o el video que desea agregar y se insertará en su mensaje.
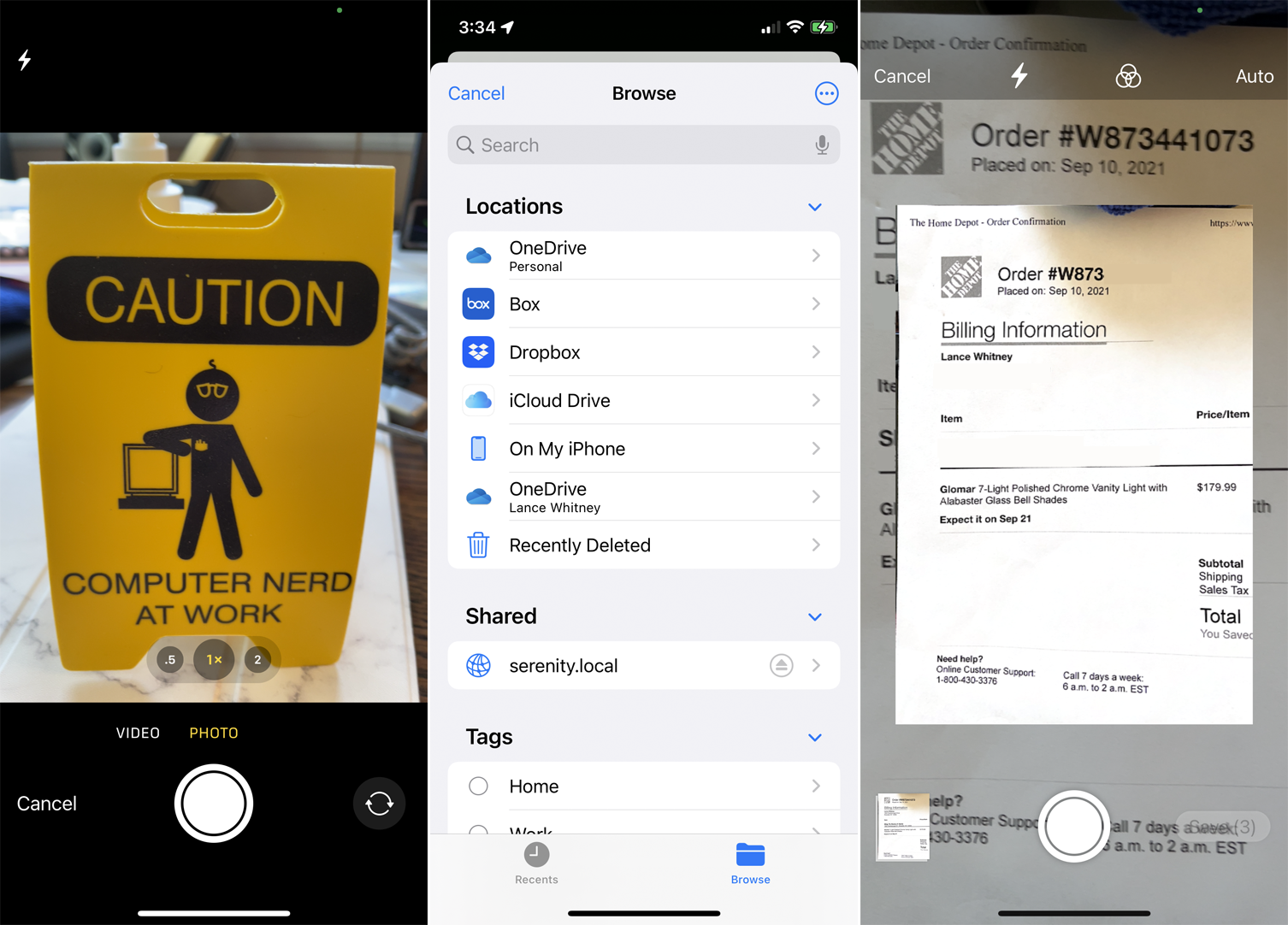
Haga clic en el icono de la cámara en la barra de herramientas del teclado para tomar una foto o un video que desee insertar en el mensaje. Haga clic en el ícono del archivo para abrir la aplicación Archivos, donde puede insertar un documento, imagen u otro archivo desde cualquier servicio en línea. Haga clic en el icono de escaneo en la barra de herramientas para que pueda escanear un documento impreso y luego agregarlo a su correo electrónico.
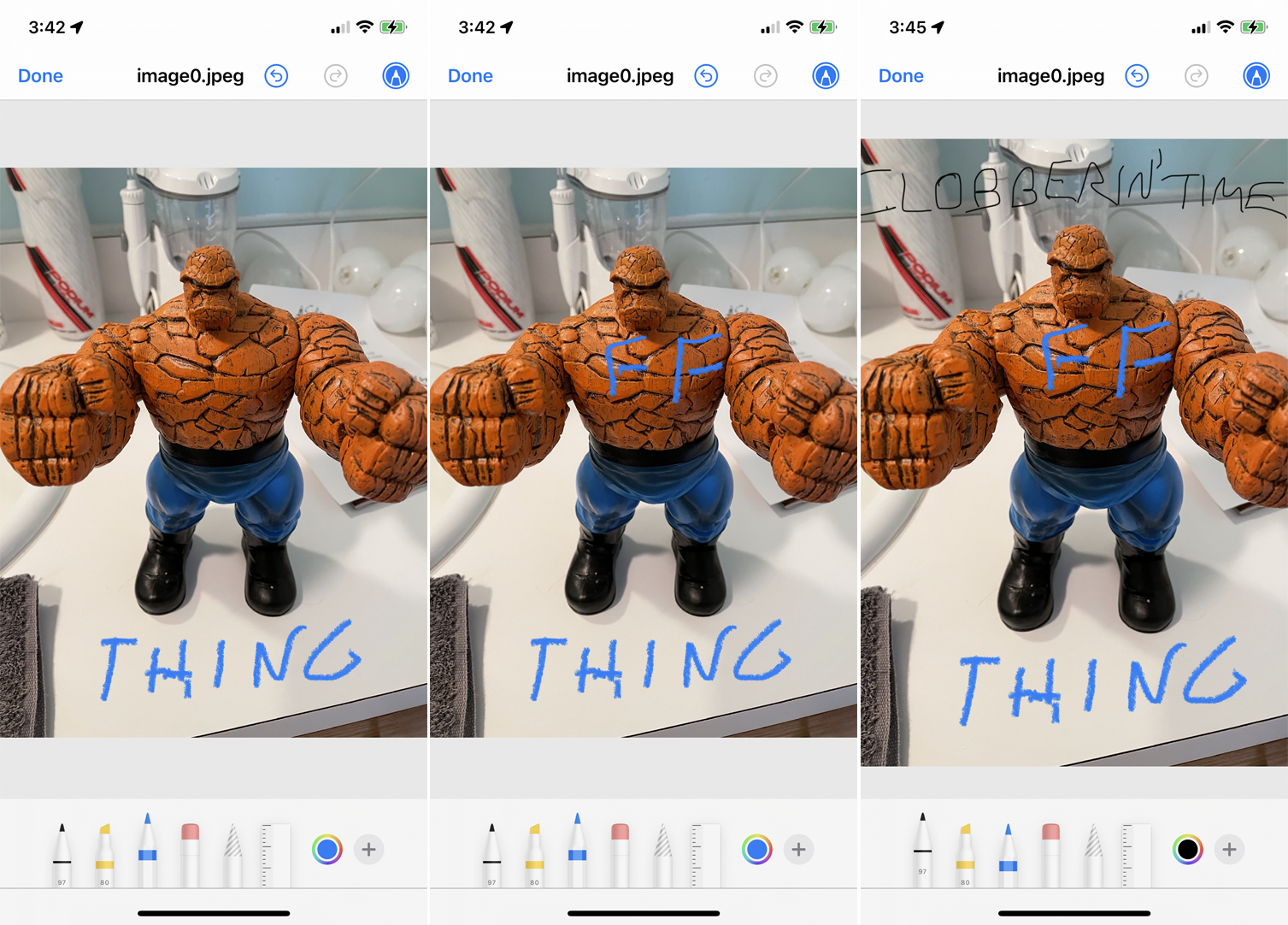
¿Necesita etiquetar una imagen o un documento? Haga clic en el icono de lápiz en la barra de herramientas del teclado para acceder a las herramientas de etiquetado de medios conectados. Luego, puede seleccionar diferentes herramientas de dibujo para dibujar, anotar o resaltar palabras sobre los medios existentes.
Recomendado por nuestros editores
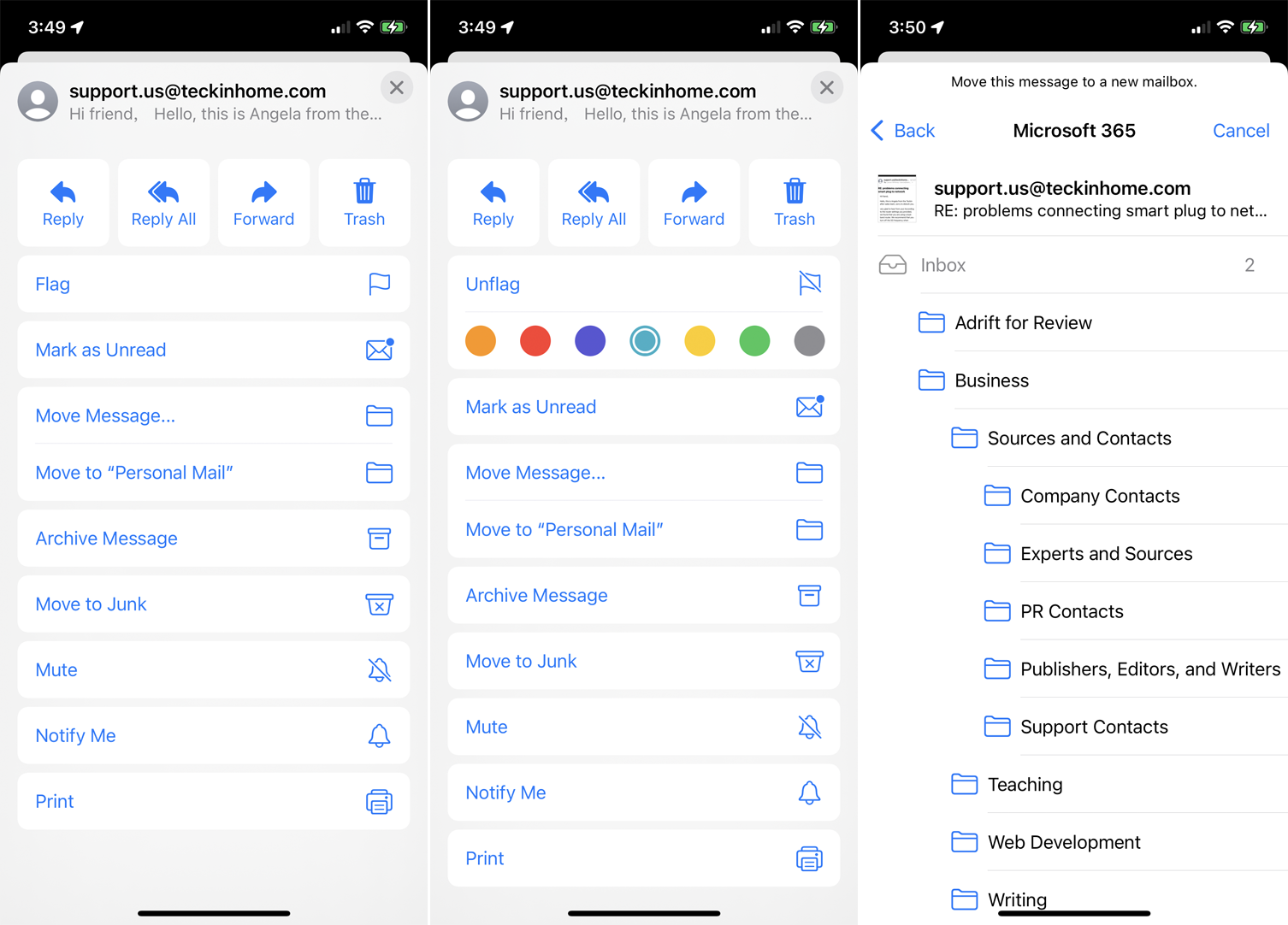
Abra el correo electrónico al que desea responder y toque Respuesta icono de abajo a la derecha. Recibirá una serie de comandos que le permitirán responder al mensaje, responder a todos, reenviar o archivar el mensaje. Otras opciones le permiten marcar un mensaje como importante, marcarlo como no leído, moverlo a una carpeta específica o moverlo a la carpeta Correo electrónico no deseado y marcarlo como correo no deseado.
Para dejar de recibir notificaciones de un hilo de mensajes específico, toque Silencio o toque Infórmame Si desea ser notificado de cualquier mensaje posterior. Haga clic en Impresión icono de impresión de correo electrónico.
Haga clic en los comandos emergentes
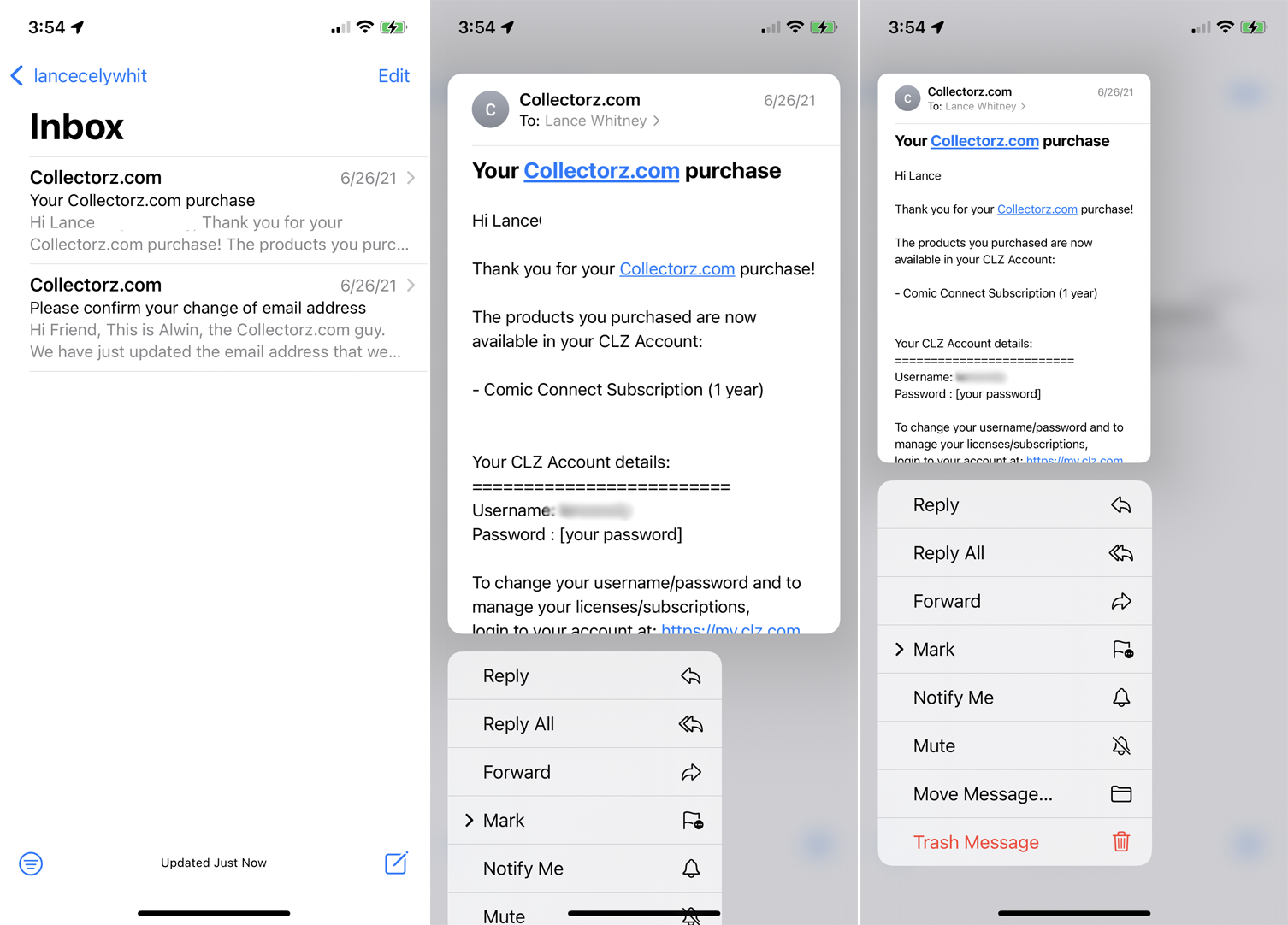
Apple Mail tiene un menú emergente que aparece cuando presionas correo electrónico. Ofrece acciones rápidas específicas que le permiten responder, responder a todos, reenviar, silenciar, mover, eliminar y más.
Bloquear remitente
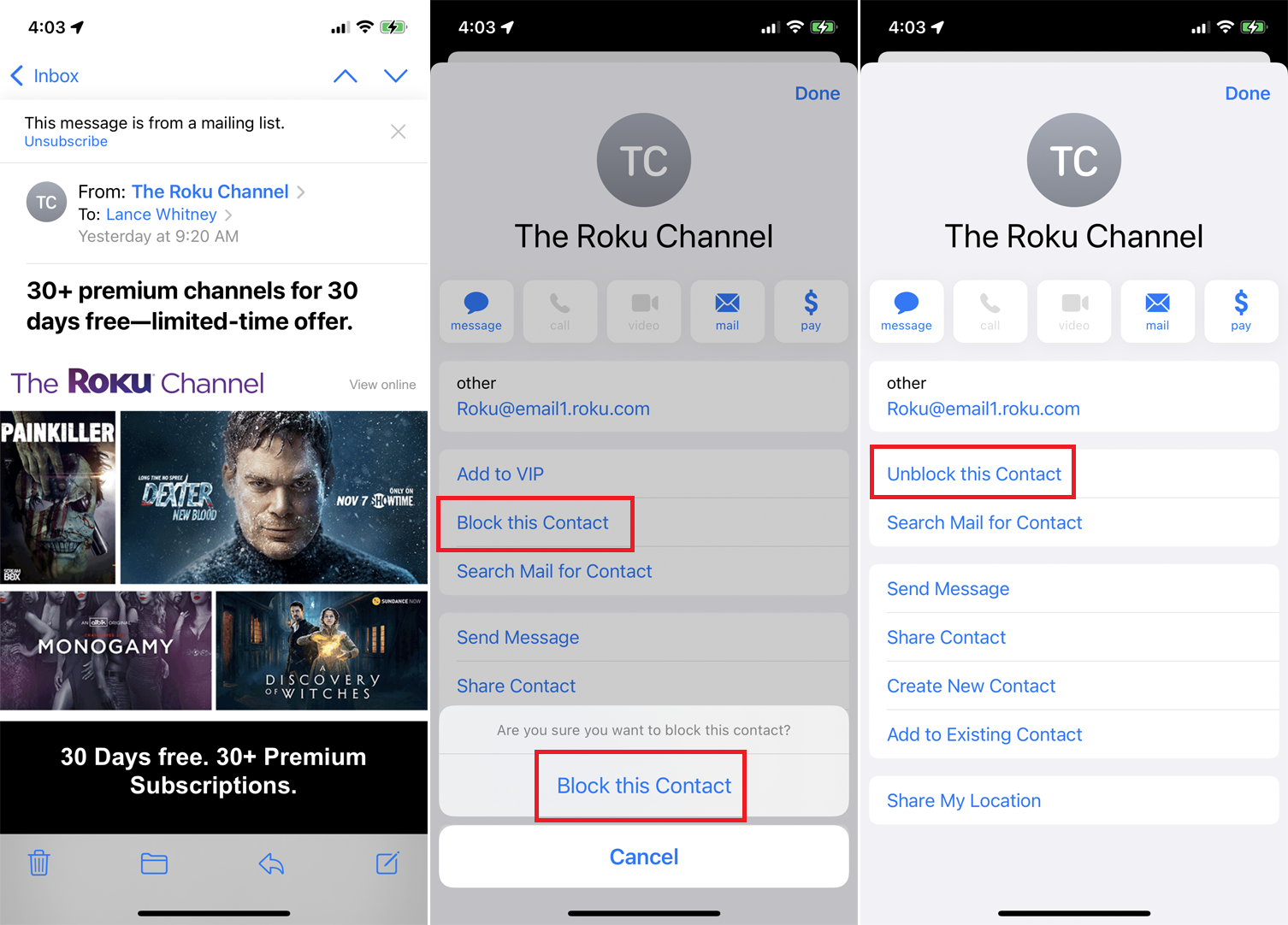
¿Ya no quieres recibir correos electrónicos de un contacto? Bloquearlos. Abra el correo no deseado y toque el nombre del remitente. Haga clic en Bloquear este contacto enlace y luego toque Bloquear este contacto nuevamente en el mensaje de confirmación. Si alguna vez cambia de opinión, toque Desbloquear este contacto.
Seleccionar varios correos electrónicos
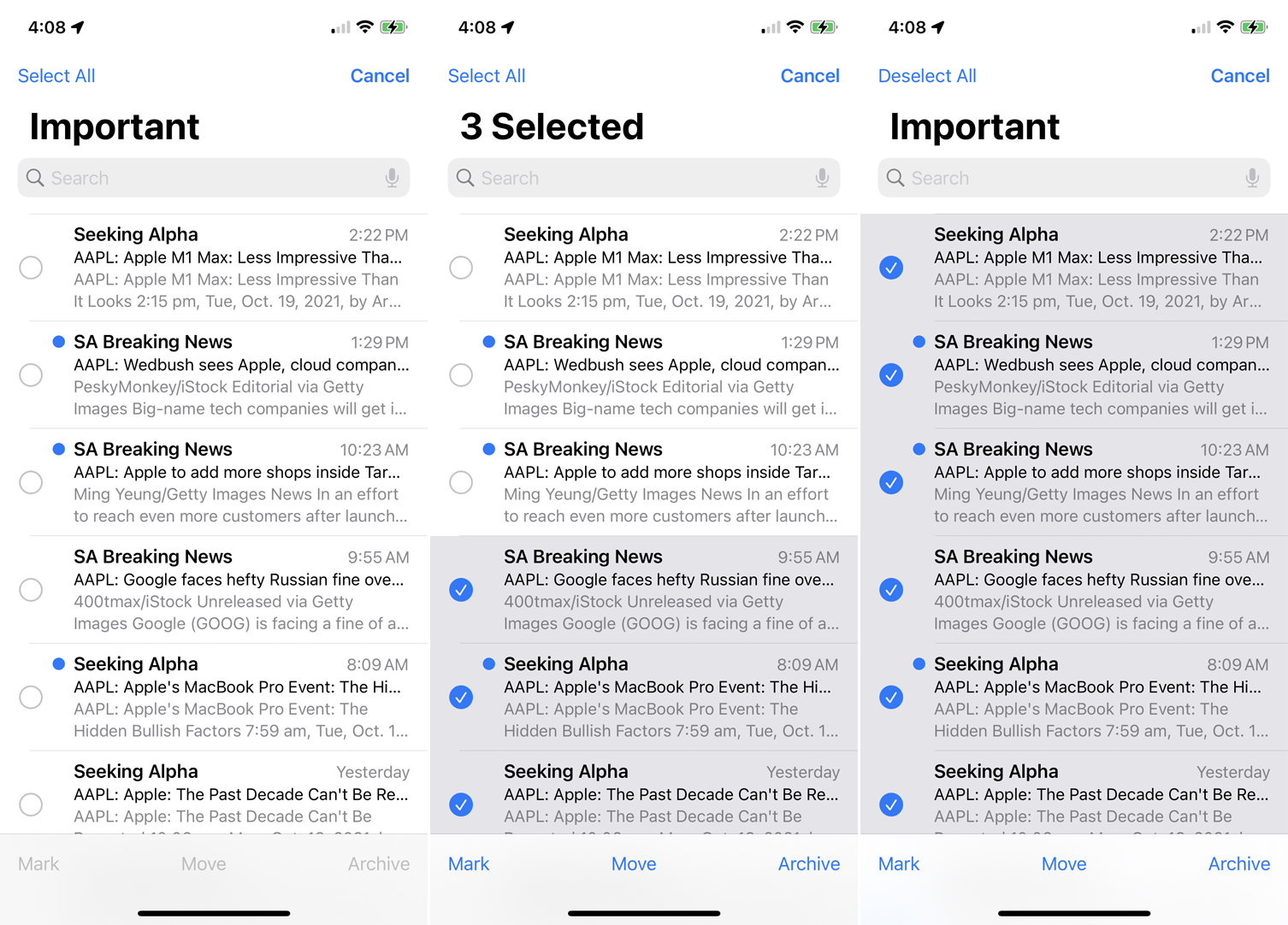
Mail también proporciona una forma sencilla de seleccionar un lote de mensajes. Haga clic en Editar en la esquina superior derecha de la bandeja de entrada y luego haga clic en el círculo junto a los mensajes que desea seleccionar. También puede seleccionar varios mensajes deslizando los círculos que desea seleccionar.
Hacer clic Editar> Seleccionar todo seleccione todos los mensajes de la carpeta. Una vez seleccionado, puede marcar, mover o eliminar / archivar todos los mensajes seleccionados a la vez.
Cambiar la aplicación de correo predeterminada
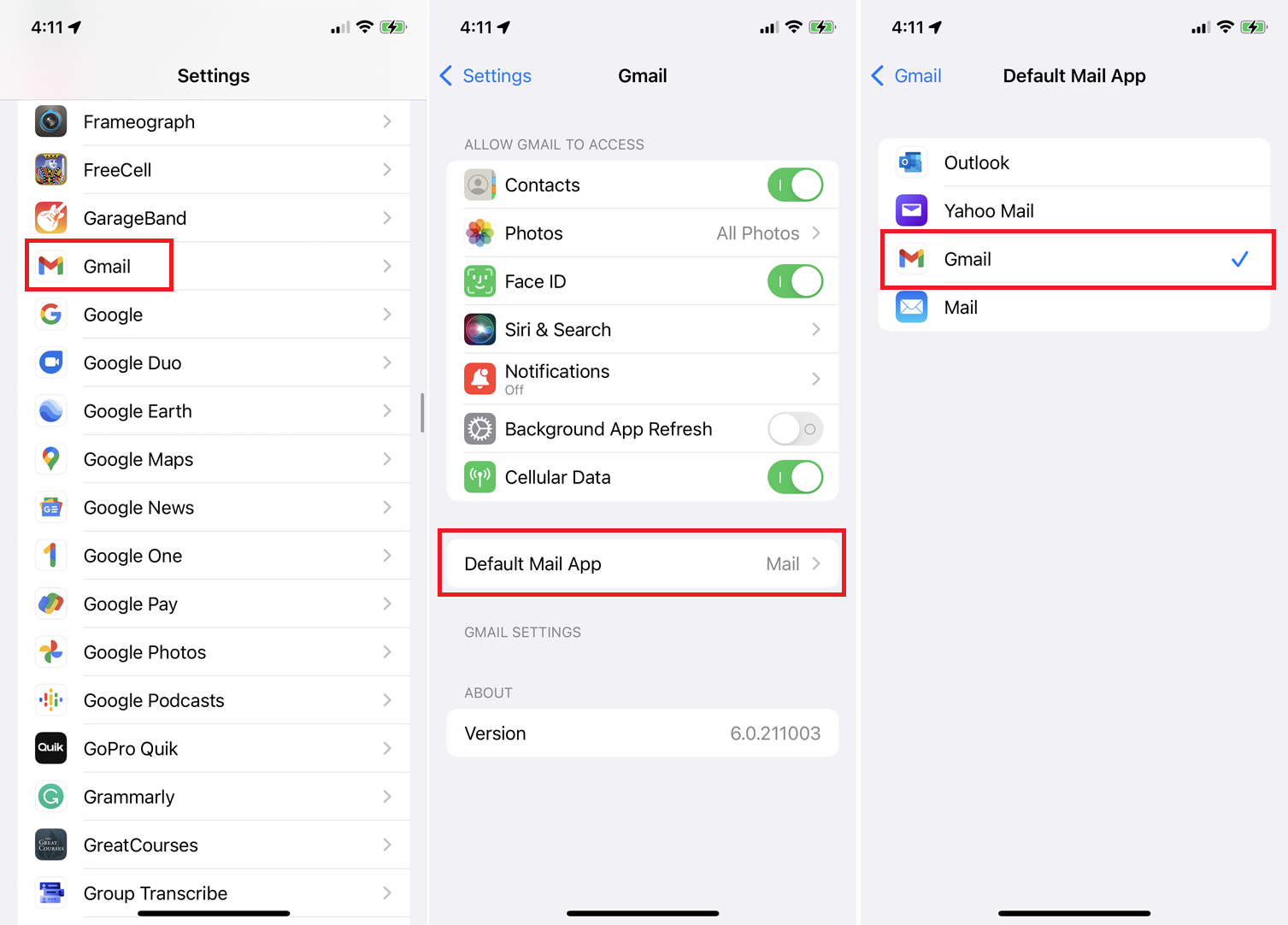
Sin embargo, si aún no está loco por Mail, Apple facilita la configuración de nuevos valores predeterminados. Ir Ajustes y seleccione la aplicación que desea utilizar como predeterminada, como Gmail, Outlook o Yahoo Mail. Haga clic en configuración para Aplicación de correo predeterminada y cámbielo a la aplicación de su elección.





