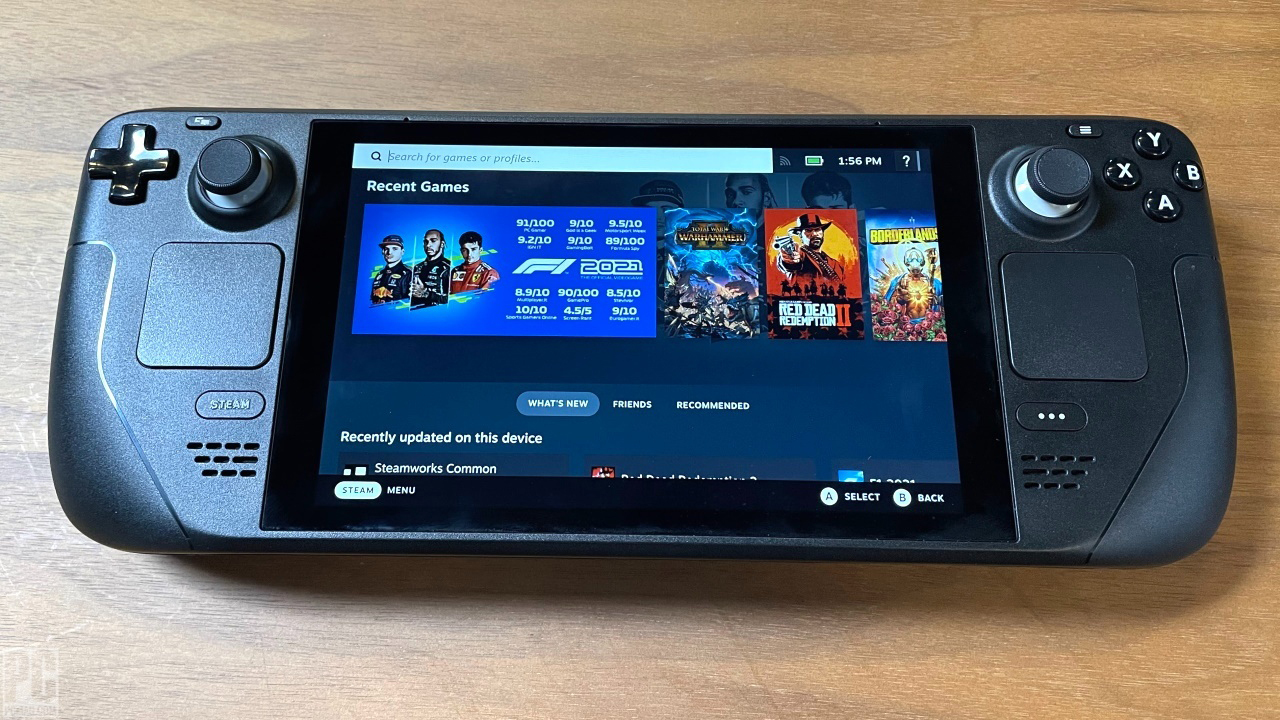Steam Deck es un increíble dispositivo de juego que tiene muchas funciones, pero es posible que no toque la mitad de ellas si simplemente saca la computadora de mano de su caja y comienza a jugar juegos de PC. No debería sorprender demasiado que Steam Deck esté repleto de funciones; es una pequeña PC para juegos con un entorno de escritorio Linux completo, después de todo. En otras palabras, Steam Deck es un dispositivo portátil con mucho potencial. Estos consejos y trucos te ayudarán a liberar ese potencial.
Steam Deck de Valve, probado
1. Desactivar el brillo adaptativo
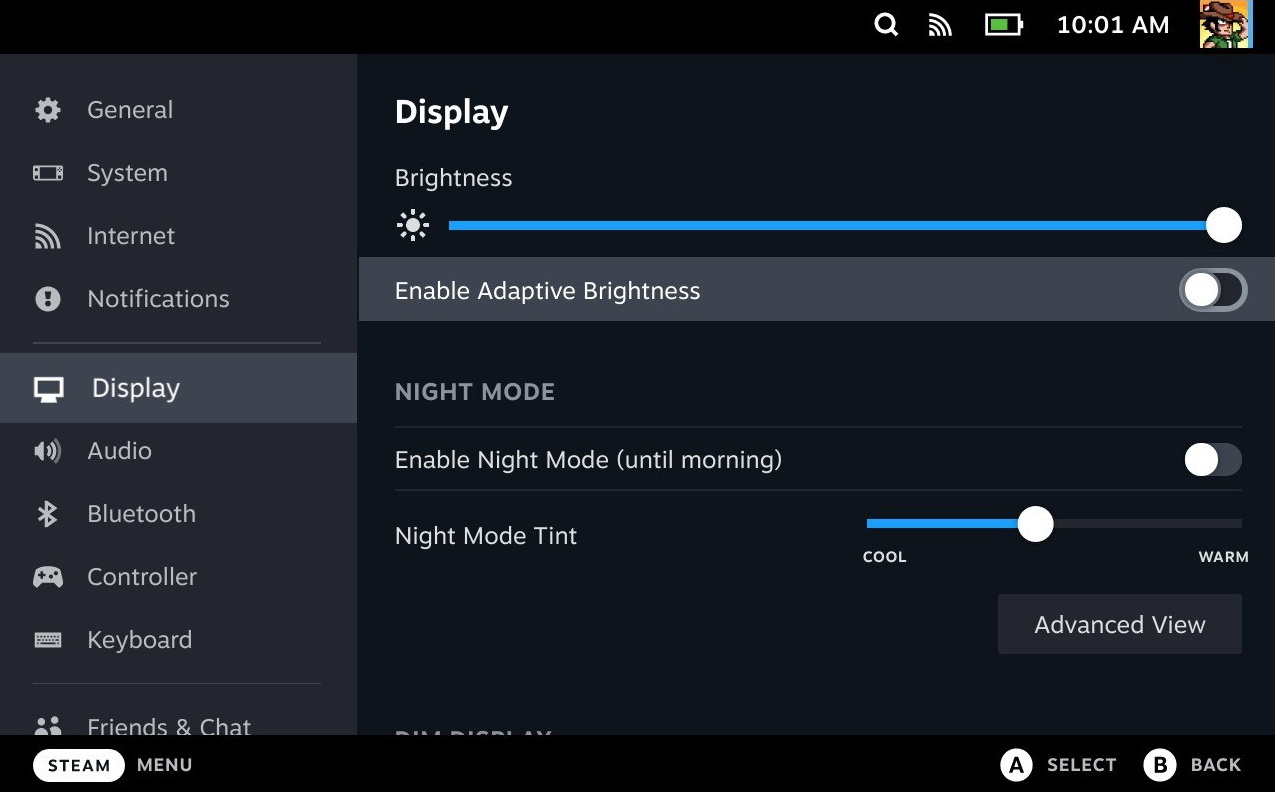
Este es el consejo más simple, pero uno de los más útiles, para tener una buena experiencia con Steam Deck. El brillo adaptativo está activado de forma predeterminada, lo que hace que la pantalla ajuste automáticamente su brillo en función de la luz ambiental. La configuración de brillo adaptativo no es la mejor en la mayoría de los dispositivos, y Steam Deck no es diferente. Aquí se explica cómo apagarlo. Presione el botón Steam> Configuración> Pantalla. Desmarque Habilitar brillo adaptable, luego configure manualmente el brillo de la pantalla a lo que le resulte cómodo.
2. Experimente con juegos de PC «desconocidos»
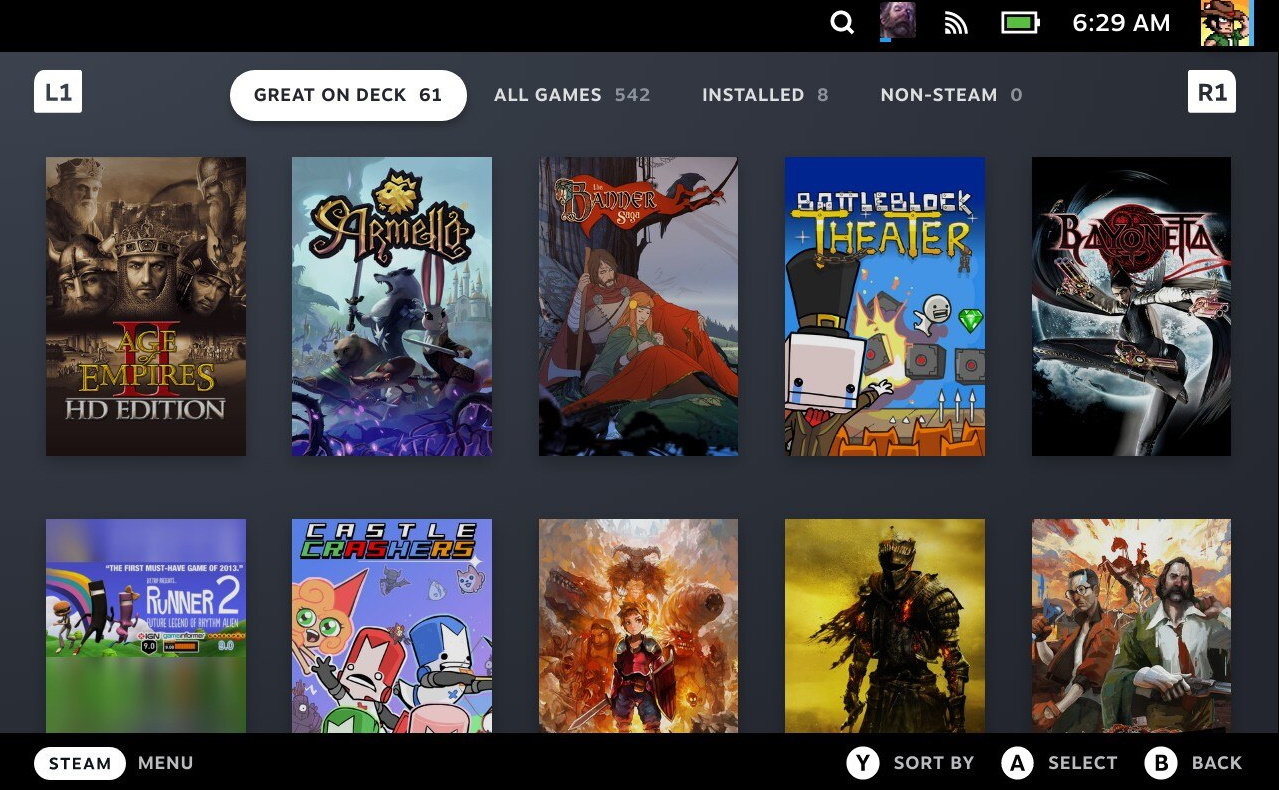
El programa de compatibilidad de Steam Deck es útil porque destaca los juegos que Valve confirmó que se ejecutan en Steam Deck. Sin embargo, no se completa remotamente. Si posee una gran biblioteca Steam, notará muchos juegos que tienen un ícono gris «Desconocido». Eso indica que Valve no ha confirmado la compatibilidad de Steam Deck del título. ¡Esto no significa que los juegos no funcionarán! Probé varios juegos de Unknown Steam, y muchos, incluido Monster Hunter Rise, funcionaron perfectamente desde el primer momento o con ajustes de control menores.
3. Empareje un mouse y un teclado (y Gamepad y auriculares)
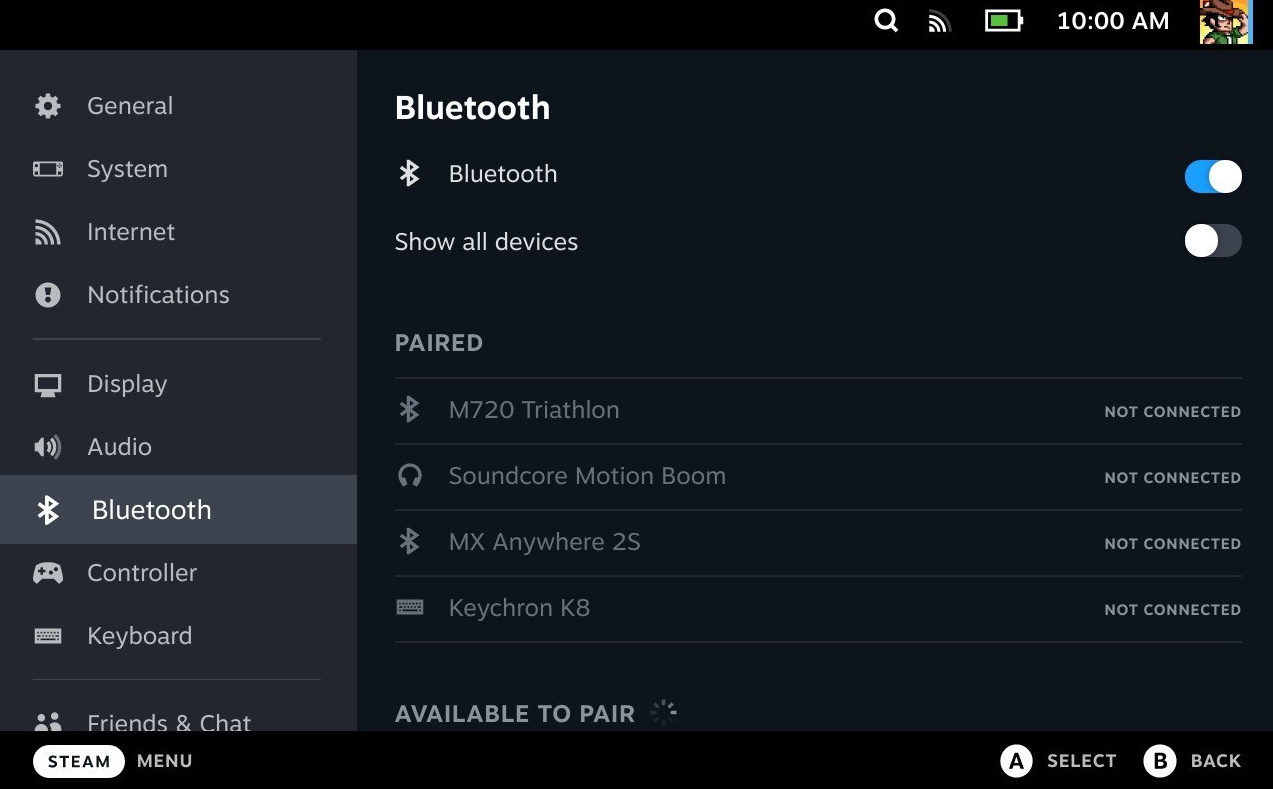
No necesita limitarse a la pantalla táctil, los paneles táctiles y el teclado en pantalla de Steam Deck. Steam Deck se empareja con ratones y teclados a través de Bluetooth, lo que le permite jugar muchos géneros, como juegos de estrategia y disparos, según lo previsto. Para emparejar dispositivos, simplemente presione Botón Steam > Ajustes > Bluetooth. Puede emparejar cualquier teclado o mouse habilitado para Bluetooth, junto con un auricular inalámbrico para juegos o un altavoz inalámbrico.
4. Configurar los botones traseros de la plataforma de vapor
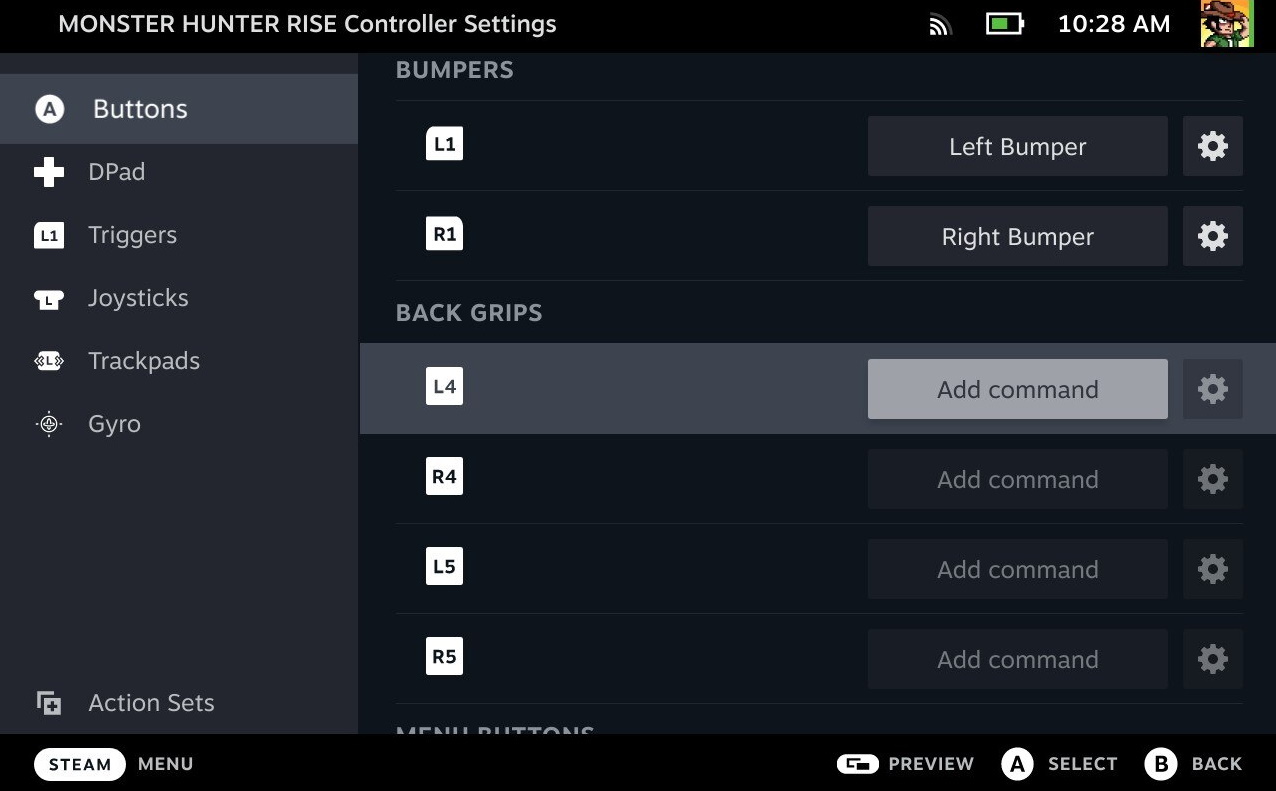
Steam Deck tiene cuatro botones traseros además de los botones frontales, parachoques y gatillos, como muchos gamepads de gama alta. Sin embargo, no forman parte del diseño estándar del controlador dual analógico y la mayoría de los juegos no los aprovechan. Aún así, puede asignar estos botones a cualquier entrada de gamepad (o entrada de teclado / mouse, o un puñado de funciones del sistema), lo cual es útil para juegos como Dark Souls III que exigen que mantenga el pulgar en el joystick analógico izquierdo mientras cambia entre elementos. .
Con su juego abierto, presione el botón Steam y luego presione Derecha dos veces. Una vez que el controlador actual aparece en la pantalla, seleccione Configuración del controlador> Editar diseño. Luego puede configurar los botones traseros, enumerados como L4, L5, R4 y R5, como desee.
5. ¿Tu Steam Deck tiene problemas con ciertos juegos? Prueba el juego a distancia
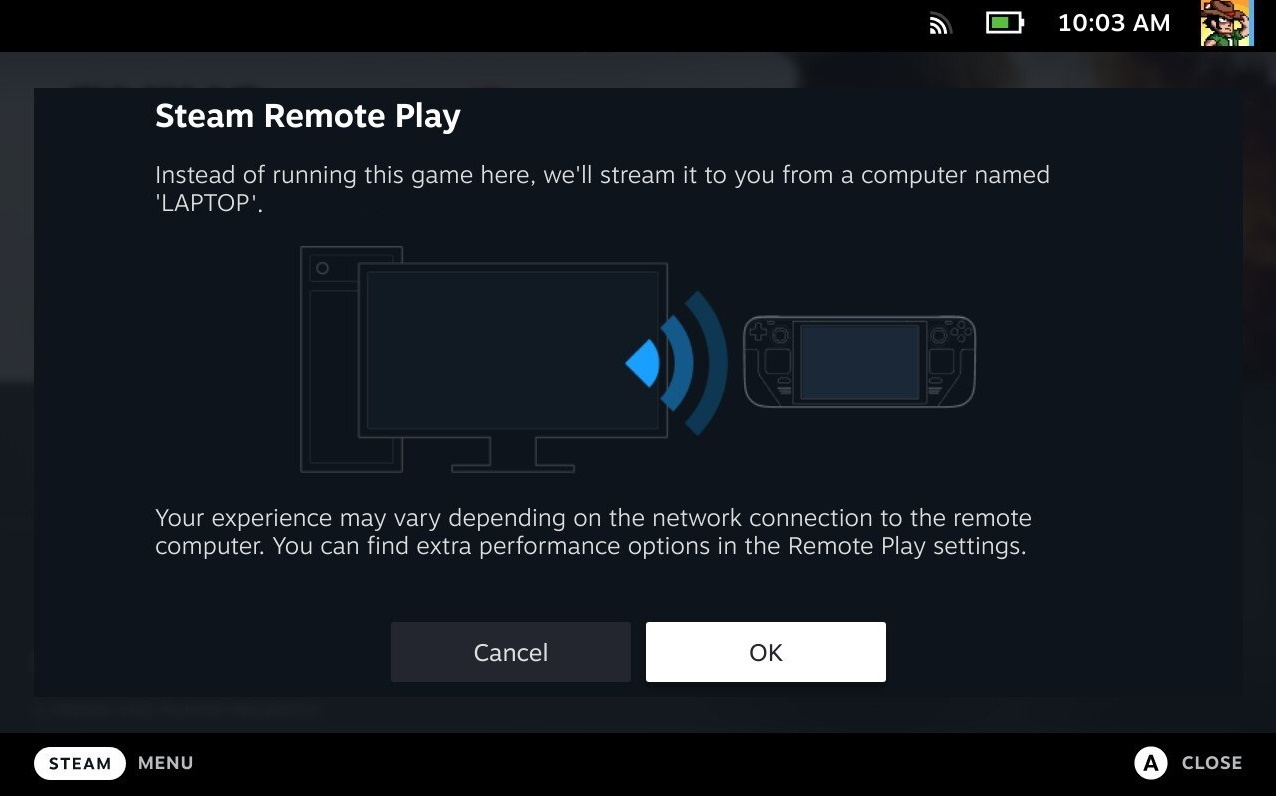
Steam Deck es poderoso para una computadora de mano para juegos, pero no es tan capaz como una PC para juegos actual. Como resultado, los juegos de PC más nuevos pueden parecer lentos o requerir que establezcas los gráficos en su configuración más baja para mantener una velocidad de fotogramas fluida. Si tiene una PC para juegos y una buena red Wi-Fi doméstica, puede transmitir casi cualquier juego instalado en ella a su Steam Deck.
En lugar de seleccionar Instalar o Jugar en la página Steam Deck de un juego, seleccione el botón de flecha junto a esa opción y elija su PC para juegos en lugar de Steam Deck. El juego comenzará en su PC y se transmitirá a Steam Deck. Esta función se habilita automáticamente, siempre que ambos dispositivos estén conectados a la misma cuenta de Steam.
6. Inicie en modo de escritorio (pero tenga cuidado)
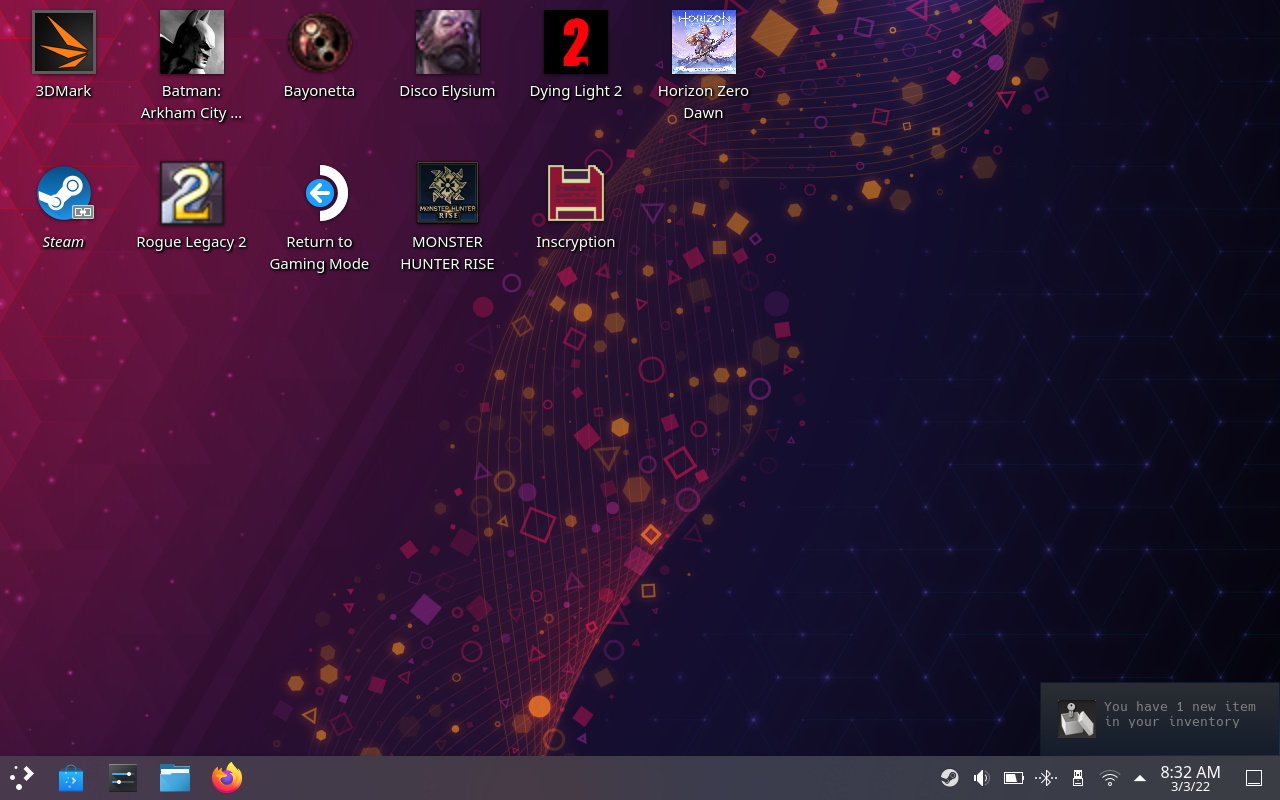
Steam Deck es una PC portátil con un modo de escritorio completo, pero no lo sabría al iniciar inicialmente el dispositivo. Para visitar el escritorio de Steam Deck, mantenga presionado el botón de encendido hasta que aparezca el menú de encendido y seleccione Cambiar a escritorio. La interfaz SteamOS se cerrará y Steam Deck se iniciará en su escritorio KDE Plasma que le permite tratar la computadora de mano como cualquier otra computadora Linux.
Desde aquí, puede instalar manualmente cualquier paquete de Linux, ¡pero no es necesario! El ícono de la bolsa de compras en la esquina inferior izquierda del escritorio abre una tienda preconfigurada llena de software gratuito de código abierto que puede instalar en Steam Deck con solo un clic. Eso incluye unas pocas docenas de emuladores. También puede montar unidades externas desde el escritorio y copiar archivos de juegos en el almacenamiento integrado. Cree una carpeta en la carpeta Documentos para eso; no querrá perder el tiempo con el sistema de archivos de Linux si no está familiarizado con él.
7. Agregue emuladores y otro software de Linux a Steam
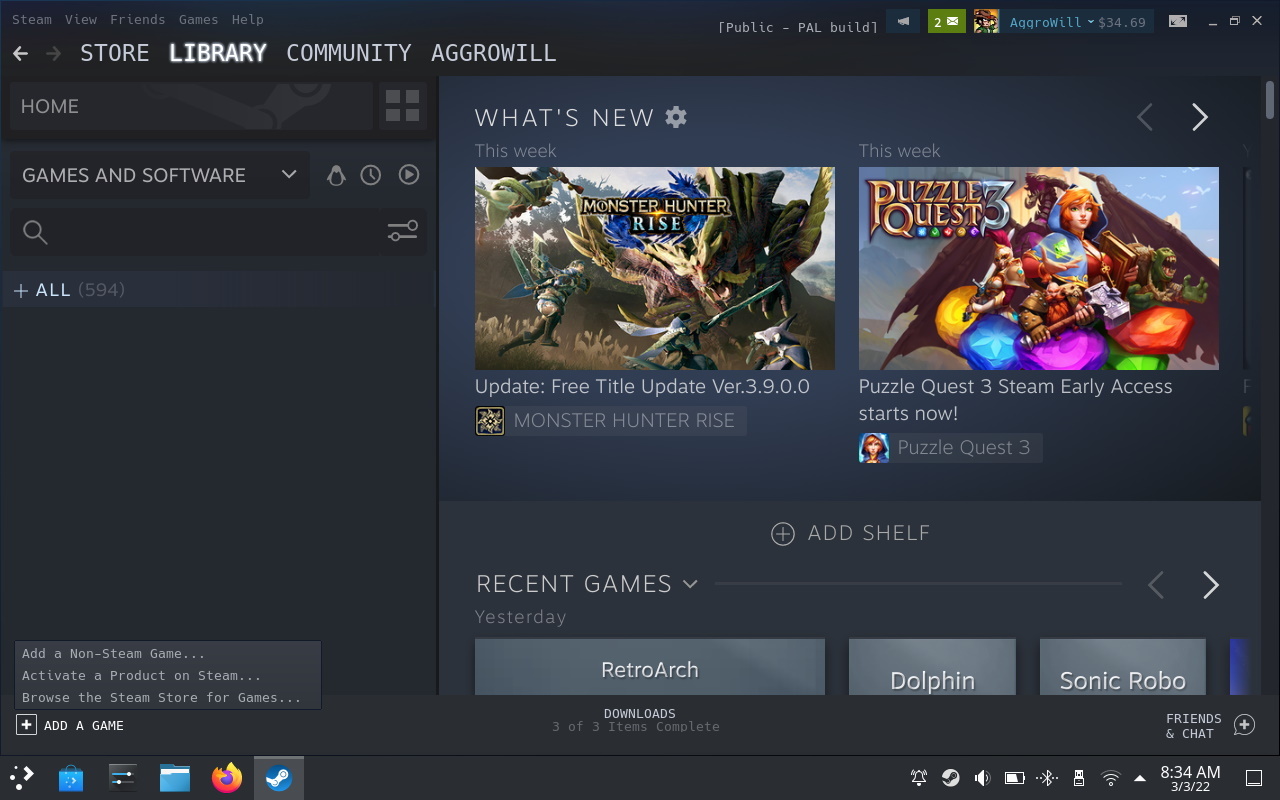
El software que instala a través del modo de escritorio no aparece en su biblioteca de Steam en SteamOS de forma predeterminada, pero puede configurarlo fácilmente para que aparezca en Steam. Abra Steam en modo de escritorio para la interfaz de cliente de Steam convencional. Vaya a Biblioteca> Agregar un juego en la esquina inferior izquierda del programa. Hacer clic Agregue un juego que no sea de Steam y seleccione cualquier software de Linux instalado en la lista. El software aparecerá en SteamOS en Juegos que no son de Steam.
Recomendado por Nuestros Editores
Esto no significa necesariamente que todo el software de Linux funcionará bien en SteamOS. A diferencia de KDE, el modo Big Picture de Steam no está diseñado para una gestión de ventanas adecuada, lo que hace que ciertos emuladores funcionen un poco inestables.
8. Compre un concentrador USB-C para una mayor conectividad

Steam Deck tiene un solo puerto USB-C, y eso es todo para la conectividad. Peor aún, Valve no lanzará un muelle oficial durante al menos un par de meses. Si desea conectar dispositivos USB-A, usar una conexión Ethernet por cable o Steam Deck en su televisor o monitor, necesita un concentrador o base USB-C.
La buena noticia es que los concentradores USB-C generalmente funcionan bien con Steam Deck. La mala noticia es la parte «en general». No he tenido problemas para usar la carga de transferencia y conectar unidades USB con un concentrador Iomega USB-C económico, pero la salida HDMI es otra historia. Puedo obtener una imagen del tamaño adecuado en mi monitor ultra ancho, pero cuando conecté Steam Deck a mi televisor, la señal se amplió mucho y no pude arreglarlo usando la configuración en Steam Deck o TV. Peor aún, enchufar una fuente de alimentación parece disminuir la señal HDMI. Es posible que tenga más suerte con otro centro, pero según mis pruebas, dependerá de la energía de la batería cuando use Steam Deck en una pantalla grande.

9. No instales Windows
Dado que es básicamente una PC portátil para juegos, Steam Deck debería poder ejecutar Windows y admitir el arranque dual. La cuestión no es sólo cómo instalar Windows, sino cómo Instalar en pc ventanas y haga que cada parte de Steam Deck funcione con él. Steam Deck tiene muchos componentes personalizados diseñados para SteamOS, y no hay controladores de Windows adecuados para ellos. Eso hace que la instalación de Windows en el dispositivo sea riesgosa. Espere hasta que la comunidad de modding, o Valve, haya descubierto una forma confiable de hacerlo.
Todo lo que necesitas saber sobre Steam Deck
Si desea obtener más información sobre Steam Deck, tenemos mucha información para usted. Está nuestra revisión de Steam Deck, por supuesto, y nuestra guía Steam Deck 101. También realizamos extensas pruebas de rendimiento en Steam Deck y lo comparamos con diferentes computadoras portátiles. Y si no puede obtener un Steam Deck (o va a esperar un tiempo para recibir uno), considere estas alternativas.
¿Te gusta lo que estás leyendo?
Matricularse en consejos y trucos boletín de noticias para obtener consejos de expertos para aprovechar al máximo su tecnología.