Wayne Watson pidió consejo sobre cómo hacer una copia de seguridad de su PC.
Primero, le daré seis buenas razones para hacer una copia de seguridad de su PC: Falla de hardware (especialmente su disco duro o SSD). Secuestro de datos. Hurto. Fuego. Inundación. Error de usuario (probablemente el más común).
A continuación, le daré una lista de verificación sencilla de tres elementos para hacer una copia de seguridad de dicha PC.
Son pasos que vale la pena tomar. Answer Line recibe correos electrónicos todos los días de personas desesperadas por recuperar archivos perdidos. Los que retrocedieron no se molestaron en escribir.
[Have a tech question? Send your query to answer@pcworld.com.]
Haga una copia de seguridad de sus archivos de datos. Esa es tu primera prioridad. Los archivos de datos incluyen documentos, hojas de cálculo, fotos, canciones, videos y correo electrónico. En términos de ubicaciones en su disco duro, eso significa las carpetas de su biblioteca, los datos de la aplicación y tal vez su escritorio. Puede encontrar más información en nuestro tutorial sobre cómo hacer una copia de seguridad de forma gratuita.
1. Elija copia de seguridad en la nube vs. copia de seguridad externa
Recomiendo hacer una copia de seguridad de estos archivos en un disco duro externo o en la nube. O mejor aún, ambos. (¿Necesita recomendaciones? Consulte nuestras selecciones de las mejores unidades externas y los mejores servicios de copia de seguridad en línea).
Un disco duro externo es barato y rápido. Pero debido a que reside en el mismo edificio que su PC, y probablemente en la misma habitación, un incendio, una inundación o un ladrón pueden privarlo tanto de su original (los archivos en su disco duro interno o SSD) como de la copia de seguridad.
Ese problema empeora si deja la unidad externa conectada a su PC las 24 horas del día, los 7 días de la semana. Si siempre está conectado, la misma subida de tensión o ransomware también puede destruir ambos.

erik werlin
Entonces, si sigue esta ruta, debe recordar todos los días conectar la unidad, hacer la copia de seguridad y quitar la unidad.
Eso no es un problema con la copia de seguridad en la nube. Siempre que esté conectado a Internet, la copia de seguridad puede realizarse automáticamente sin su esfuerzo consciente. Y debido a que la copia de seguridad está en un servidor lejano, cualquier evento lo suficientemente catastrófico como para destruir tanto la copia de seguridad original como la copia de seguridad en la nube haría que sus datos de copia de seguridad fueran la menor de sus preocupaciones.
Por otro lado, la copia de seguridad en la nube es mucho más lenta. Puede llevar días, o incluso semanas, realizar la primera copia de seguridad completa. Un disco duro podría hacerlo en horas. La nube también es más cara a la larga, porque hay que hacer pagos mensuales o anuales para mantener el servicio.
2. Elija un programa de copia de seguridad
Cualquier programa de respaldo decente le permitirá establecer criterios que controlen qué archivos se respaldarán, por ejemplo, solo archivos en ciertas carpetas o de ciertos tipos de archivos. La configuración predeterminada debería ser adecuada para la mayoría de los usuarios.
Una vez que se establecen las reglas para la copia de seguridad, el programa creará una copia de seguridad completa que copiará todos los archivos que coincidan con los criterios. Las copias de seguridad posteriores serán incrementales, copiando solo los archivos creados o modificados desde la última copia de seguridad.
Los mejores programas ofrecen algún tipo de purga, eliminando las copias de seguridad más antiguas para dejar espacio para las nuevas. He discutido esto en detalle.
Necesitará software. Windows viene con software de copia de seguridad desde el siglo pasado. Tanto Windows 7 como 8 tenían programas aceptables para realizar copias de seguridad en un disco duro externo. Pero el programa de copia de seguridad de Windows 10, llamado Historial de archivos, es el primer programa de copia de seguridad de Microsoft lo suficientemente bueno para que lo use a diario.
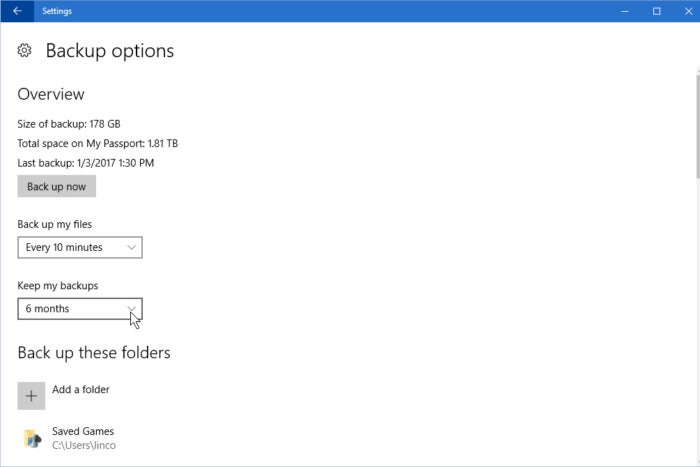
Para configurarlo, conecta tu disco externo y selecciona Inicio > Configuración > Actualización y seguridad > Copia de seguridad. Encender Copia de seguridad automática de mis archivos, luego haga clic Mas opciones. Establezca «Copia de seguridad de mis archivos» en Cada 10 minutos. Para activar la purga, cambie el Mantener mis copias de seguridad opción a cualquier cosa excepto el valor predeterminado Siempre. Examine la lista de carpetas de las que se realizará una copia de seguridad y, a continuación, haga clic en Copia ahora.
En el futuro, cuando desee realizar una copia de seguridad, conecte su unidad externa y, en 10 minutos, se iniciará la copia de seguridad..
Si eso parece una molestia diaria o si tiene una versión anterior de Windows, considere un programa de copia de seguridad de terceros. Mi favorito actual es EASEus Todo Backup. La versión gratuita es más configurable y, por lo tanto, más potente que el historial de archivos. El de pago es aún mejor. (Para otras opciones, consulte nuestras recomendaciones sobre el mejor software de copia de seguridad de Windows).
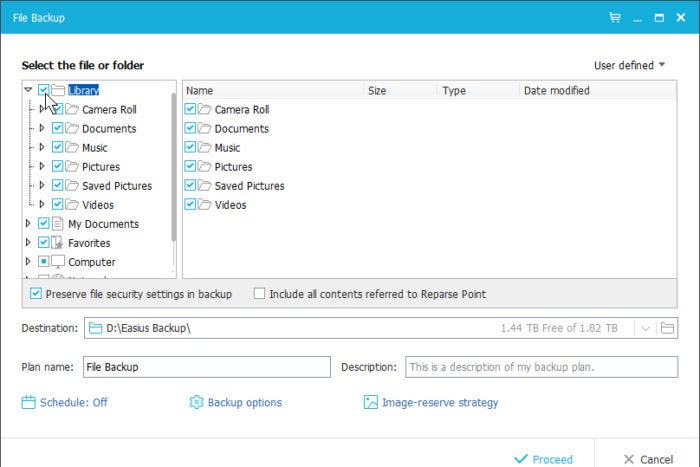
Copia de seguridad EASEus Todo
Con la copia de seguridad en la nube, elige un servicio, que luego proporciona el software. He usado Carbonite y me pareció excelente, pero existen otras excelentes opciones como iDrive y Backblaze. (Damos el resumen completo en nuestro mejor resumen de servicios en línea).
3. Haz una copia de seguridad de la imagen del propio Windows
Hacer una copia de seguridad de sus datos es vital y debe hacerse a diario. Hacer una copia de seguridad de Windows es solo una buena idea y solo debe hacerse tres o cuatro veces al año.
Para esta tarea, debe crear una copia de seguridad de la imagen, que copia todo el disco en un archivo comprimido pero enorme. Windows 10, Windows 11 y EASEus Todo Backup pueden hacer una copia de seguridad de imagen de su disco. No hay opción de nube aquí; necesitarás un disco duro externo. Es posible que desee leer mis artículos sobre cómo crear y restaurar una copia de seguridad de imagen en Windows 10 (las instrucciones también funcionan para Windows 11).
Nota del editor: este artículo se publicó originalmente en enero de 2017. Se actualizó en marzo de 2022 con información, imágenes y enlaces actuales.







