Entonces, compró un nuevo monitor y lo conectó a su PC. Pero ahora ya no tiene textos e imágenes perfectamente nítidos y nítidos. En cambio, está viendo elementos borrosos y manchados dondequiera que aparezcan concentraciones del color rojo. ¿En cuanto a cualquier otra cosa con rojo en él? Simplemente se ve… apagado.
No se preocupe, probablemente no tenga ningún problema con su monitor. Es más probable que tenga un problema de ancho de banda relacionado con el submuestreo de croma. Cuando su PC está enviando una señal de video a su monitor, tiene que usar un nivel más alto de compresión para los datos de color, creando ese feo efecto JPG. Debe ajustar su configuración para cambiar a un perfil de color menos comprimido. Te explicamos cómo.
Otras lecturas: Los mejores monitores: Gaming, 4K, HDR y más
Primero, verifique el perfil de color de su pantalla en Windows
Para confirmar que el submuestreo de croma es la raíz de sus problemas, abra la configuración de visualización avanzada de Windows (Ajustes > Pantalla > Ajustes de pantalla avanzados) para comprobar el formato de color de su monitor.
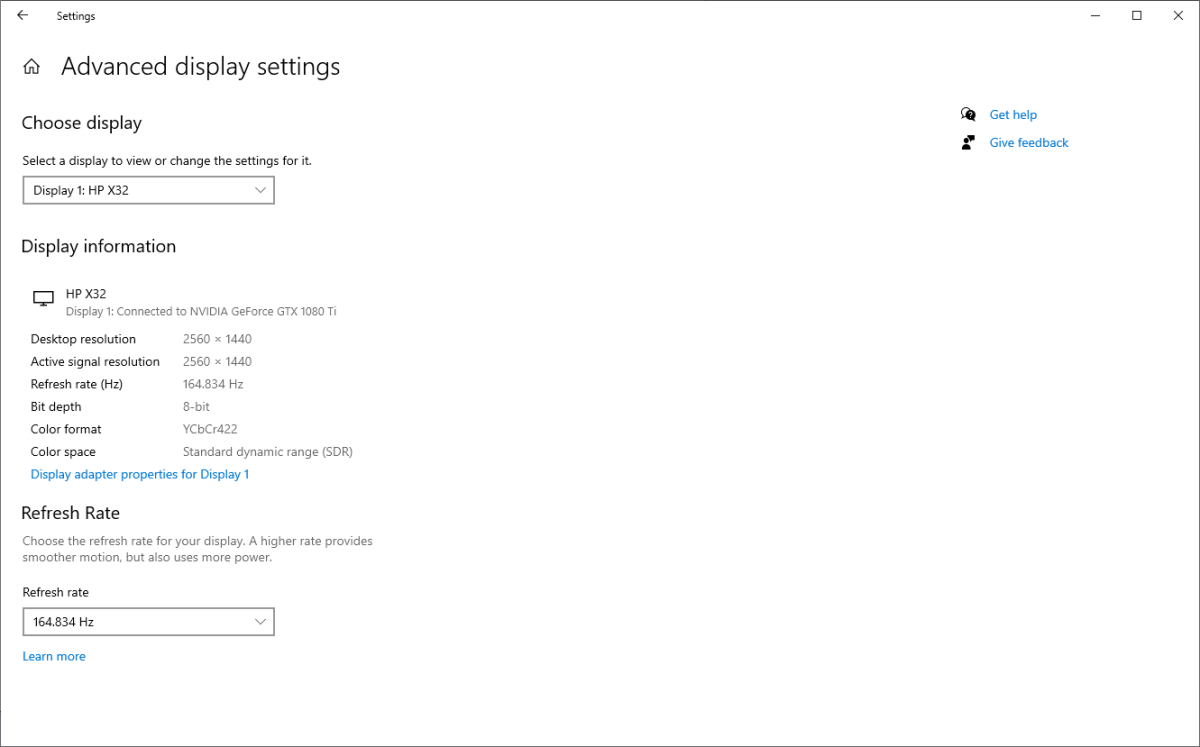
El texto y las imágenes rojas borrosas de este monitor HP X32 provienen de ese perfil de color YCbCr422.
Mundo PC
En el ejemplo anterior, el monitor HP X32 está configurado en YCbCr 4:2:2. YCbCr es un espacio de color alternativo a RGB: en lugar de tratar el color como rojo, verde y azul, maneja la información como una combinación de luminancia (brillo) y croma (color). Mientras tanto, 4:2:2 es una referencia al nivel de submuestreo (es decir, cuánto de los datos de luma y croma se toman para construir la señal de video). En 4:2:2, solo se toman la mitad de los datos de luma y croma, lo que puede causar artefactos. Y ese es exactamente el problema que experimentó el propietario de este monitor con el texto y las imágenes en rojo.
A continuación, responde estas preguntas
Cambiar a un perfil de color sin comprimir es ahora su objetivo, pero la forma en que lo logrará depende de su configuración. Entonces, su próximo paso es descubrir qué podría estar limitando su PC.

Es posible que su tarjeta gráfica solo pueda igualar las capacidades de su monitor después de una actualización de firmware.
Mundo PC
- ¿Es Windows? Es posible que pueda cambiar los perfiles de color en el software de su tarjeta gráfica; si no hay una limitación en el juego, el software AMD Radeon y el Panel de control de Nvidia le permiten anular la opción predeterminada de Windows.
- ¿Tu tarjeta gráfica es vieja? Es posible que no pueda enviar datos de color sin comprimir a su monitor con su configuración actual de resolución y velocidad de fotogramas.
- ¿Tu GPU necesita una actualización? Las tarjetas gráficas potentes pero más antiguas podrían necesitar una actualización de firmware. Por ejemplo, el firmware de lanzamiento de una Nvidia GTX 1080 Ti no es compatible con DisplayPort 1.4 y sus frecuencias de actualización más altas.
- ¿Qué cable estás usando? Si no está utilizando los cables incluidos con su monitor, es posible que esté limitando accidentalmente el ancho de banda de su señal de video.
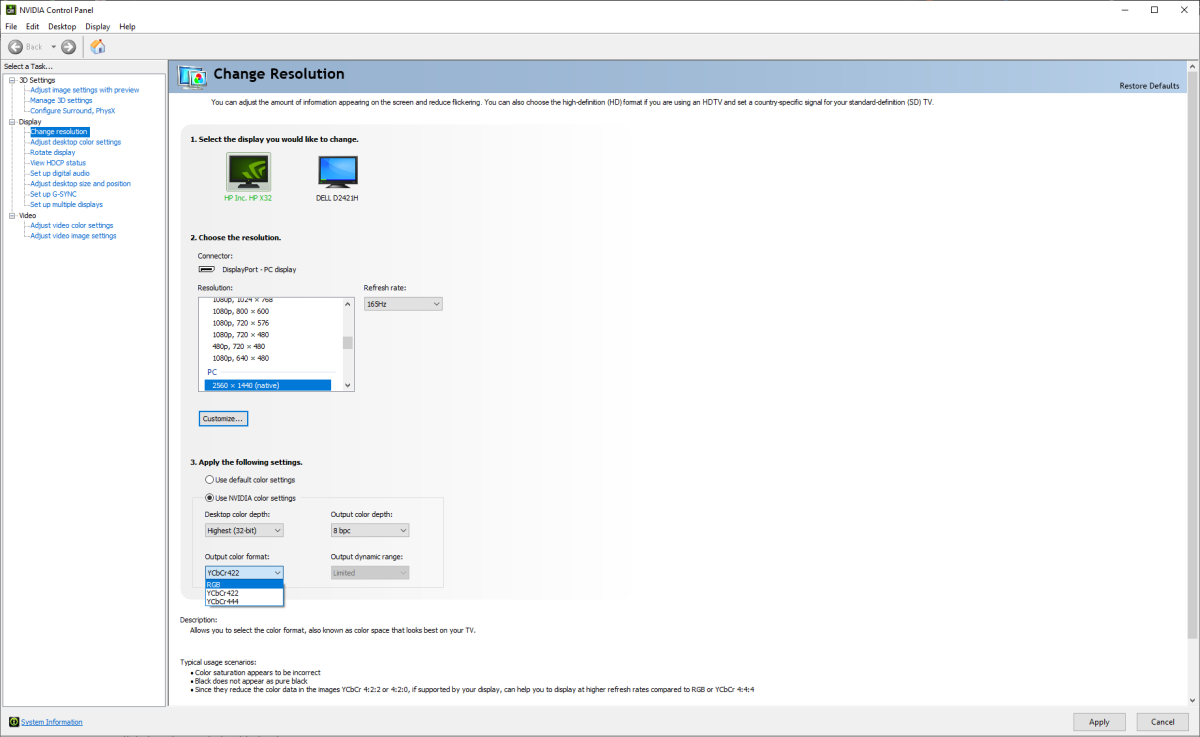
El Panel de control de Nvidia le permite ajustar el formato de color para la salida, siempre que no esté limitado por una limitación de hardware (o cable).
Mundo PC
Antes de responder cualquiera de estas preguntas, primero puede probar para ver si bajar a una resolución y velocidad de fotogramas menos extenuantes mejora la salida de su monitor; le ayudará a verificar que está en el camino correcto antes de sumergirse en la solución de problemas.
Cómo se desarrolla esto en el mundo real
¿No está seguro de cómo funcionan estos pasos de solución de problemas en la realidad? Tomemos como ejemplo el monitor HP X32 mencionado anteriormente.
El propietario de la HP X32 comenzó centrándose en la tarjeta gráfica de su PC: una Nvidia GTX 1080 Ti. Puede controlar el monitor a 1440p a 165 Hz, pero solo después de una actualización de firmware para habilitar DisplayPort 1.4.
Sin embargo, extrañamente, nada cambió después de la actualización del firmware. El texto y las imágenes en rojo aún se veían borrosos y el texto carecía de nitidez. Sin embargo, bajar a 120 Hz solucionó el problema, al igual que probar una conexión HDMI, lo que implicaba una limitación persistente del ancho de banda.

El cable que usa para conectar su computadora y el monitor puede afectar la señal de video enviada por su PC.
IDG
Después de pensar un poco, el posible culpable quedó claro: el cable DisplayPort en uso procedía del monitor anterior en lugar del que estaba incluido en la caja del HP X32. (Vaya.) Un cambio rápido más tarde y la PC finalmente comenzó a usar un perfil de color RGB en lugar de YCbCr 4:2:2 a 144 Hz y 165 Hz.
Si la tarjeta gráfica de la PC hubiera sido menos potente, la solución habría sido mantener una frecuencia de actualización más baja, de modo que se pudiera usar un perfil de color RGB. Pero la moraleja general de la historia es no ser perezoso: si hubiera cambiado los cables de mi monitor mientras cambiaba el panel viejo (sí, esta es mi historia), habría reducido drásticamente el tiempo que dediqué a la resolución de problemas. Pero al menos ahora todos saben cómo evitar mi destino.







